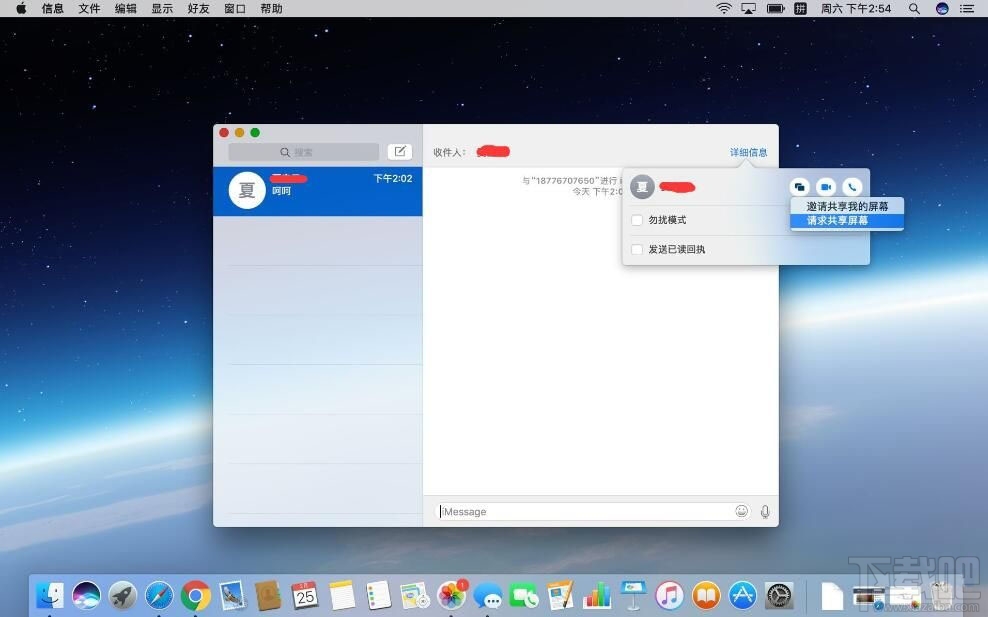如何用“屏幕共享”远程控制另一台Mac?Mac屏幕共享怎么用?在某些情况下,能够控制另外一台 Mac 能给我们带来不少的便利。下面我们来了解一下具体的操作步骤。
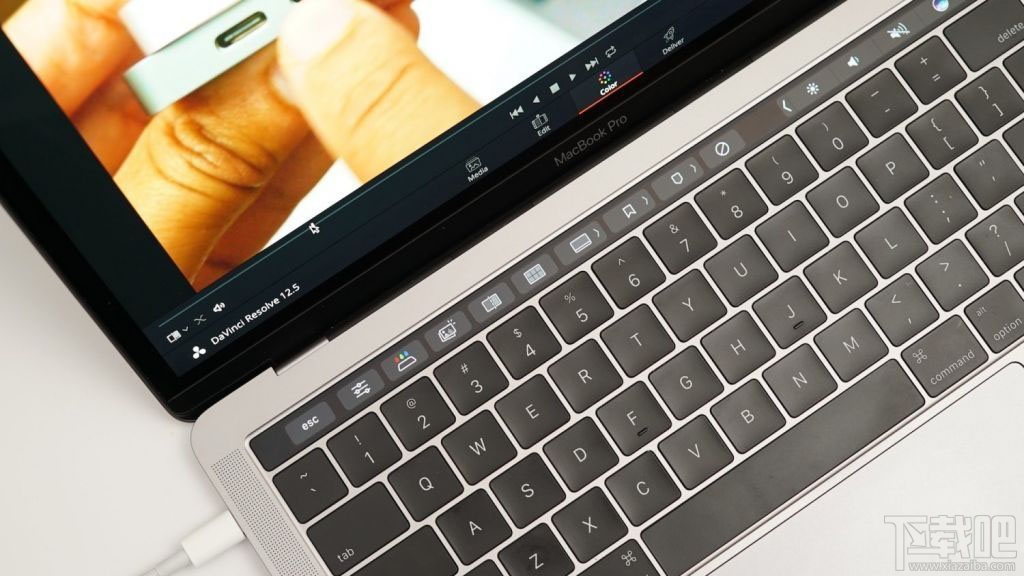
1. 通过 Command+空格键打开 Spotlight 搜索,然后输入“屏幕共享”,双击打开屏幕共享。
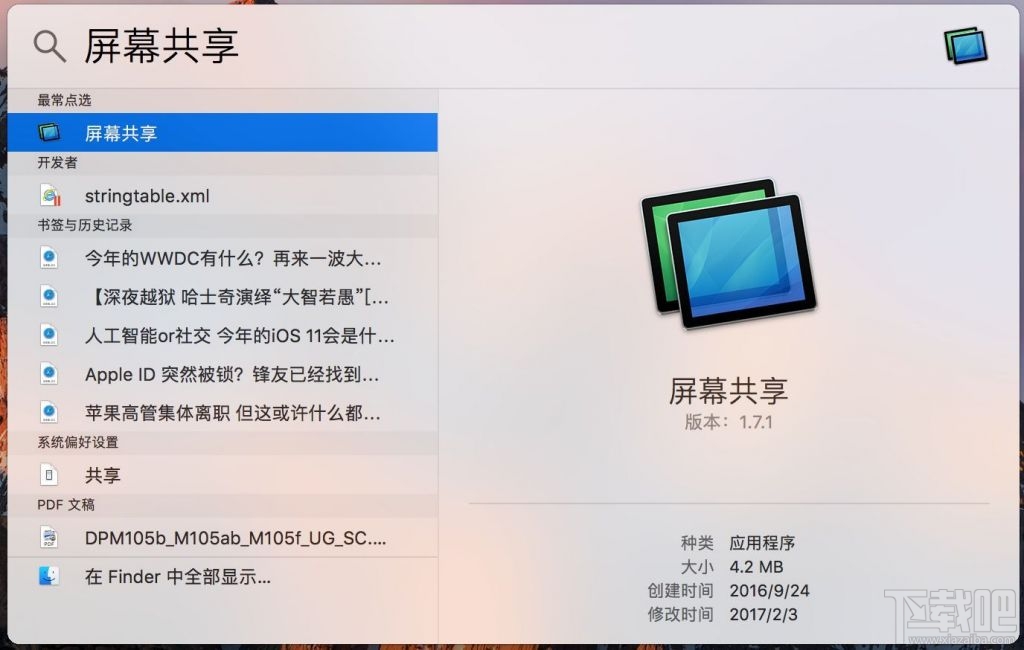
2. Mac 的远程控制是通过 Apple ID 来连接的。因此我们需要在屏幕共享框中输入你想要远程控制的 Mac 电脑上登录的 Apple ID 账号。
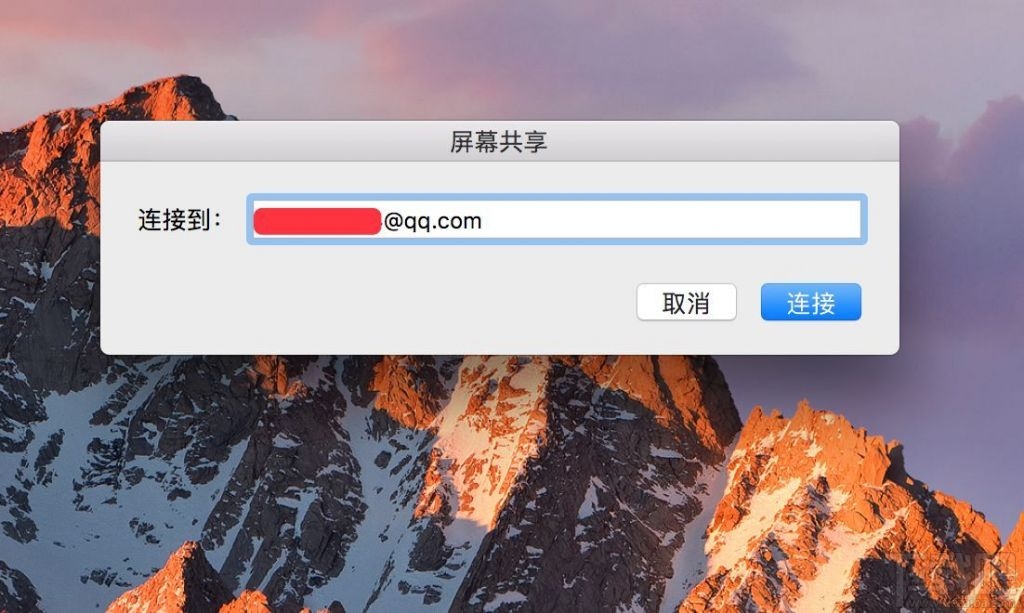
3. 输入对方的 Apple ID 账号以后,我们需要等待与对方的 Mac 进行连接。需要提到的是,两台 Mac 需要连接到同一个网络,并且设置了共享权限,同时还要确保他们已经打开,且位处于睡眠状态。
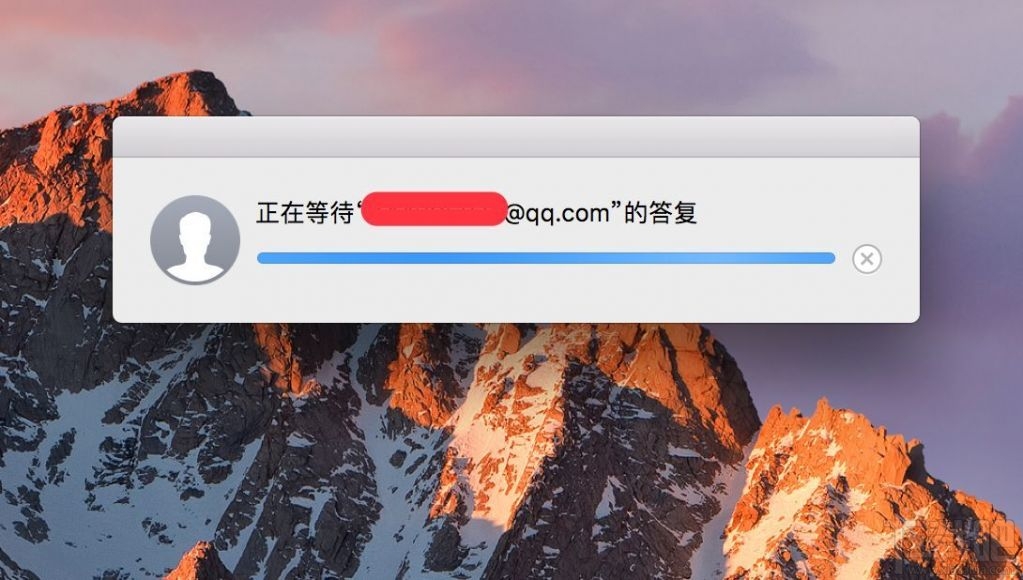
4. 当连接成功以后,在对方的 Mac 上会弹出屏幕共享的选项,当对方选择“允许控制我的电脑”以后,就可以远程操控了。
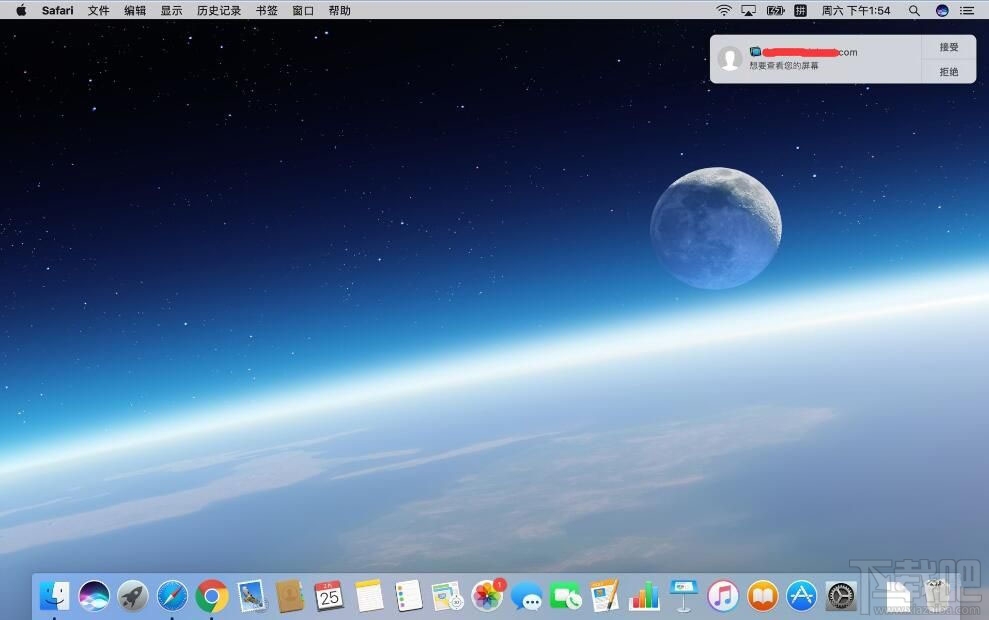
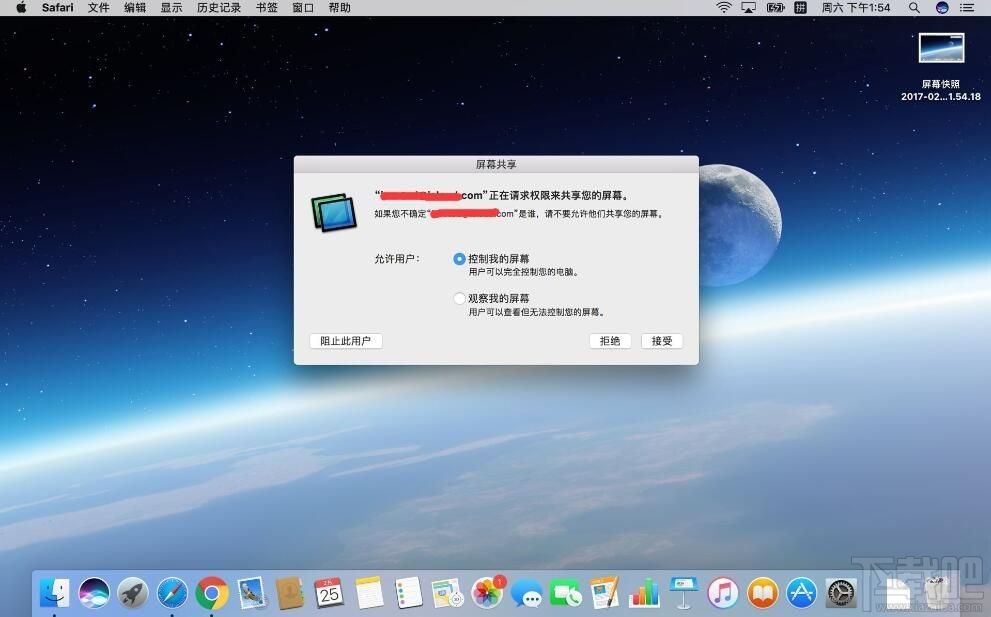
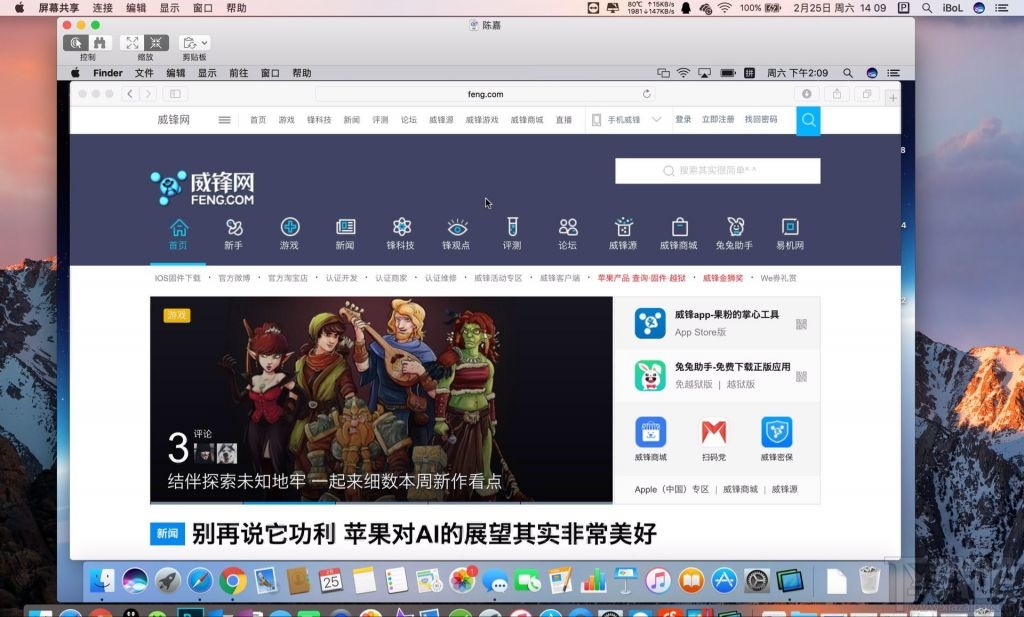
除了直接打开屏幕共享与其它 Mac 连接以外,我们还可以在信息应用与好友连接起来。比如我与一个好友在用 iMessage 消息以后,可以点击“详细信息”选项,然后再点击“屏幕共享”图标,即可选择是想远程控制好友的 Mac 电脑,还是让好友来操作我们自己的 Mac 电脑。