小编带来Mac电脑有哪些垃圾?Mac垃圾清理小技巧。每一台电脑长时间使用后都会产生一系列的垃圾文件或系统碎片,养成一个良好的清理习惯不仅仅能够延长设备的使用寿命,同时还能够让你的工作效率得到提升。那么今天我们就来谈谈,一些关于 Mac 的清理 Tips 吧。

如果你的 Mac 运行的是 macOS Sierra,那么你就可以体验到系统自带的一个功能:优化存储。macOS Sierra 可自动将不常用的文件存储在 iCloud 中,随用随取,从而帮助你腾出更多空间。它还可以帮助你查找和删除没用的旧文件。如果你使用的是 Mac 笔记本,优化存储就显得特别方便。因为笔记本的闪存空间十分有限,管理您的空间也就变得更加重要。
除了优化存储这个功能外,还有其它方法来保持 Mac 整洁。接下来的这些提示将帮助你的 Mac 变得更加整齐和有组织性,无论你是使用 macOS Sierra 还是旧版本的 OS X。
收拾你的桌面
Light Pillar 的应用 Desktop Tidy 是一款可以整理 Mac 桌面的实用工具,它将所有桌面文件和文件夹存储在一个隐藏的 Shadow Desktop 中,用户可以从菜单栏或 Finder 中访问这个桌面。这样,我下载的每个文件,我的每个屏幕截图,以及拖放到我的桌面的每张图片都存储在一个触手可及的位置。
该应用在预定的时间间隔内悄悄地工作 - 每分钟或每七天。它甚至按文件类型重新整理桌面项目,这使得查找和重命名文件变得更加容易。
删除不必要的磁盘映像
对于大多数人来说,“下载”文件夹是一个容易堆积“垃圾”的地方,文件经常被遗忘在这里。进入 Finder 中的“下载”文件夹,然后在搜索框中输入磁盘映像。在“种类”标题下选择“磁盘映像”。现在,删除所有已经下载的 DMG 文件吧,它们只会占用空间!
在 macOS Sierra 中,有另一种方法来删除磁盘映像。转到Apple菜单并选择关于本机,然后选择储存空间,然后单击管理按钮。在“避免杂乱”部分中,单击“检看文件”按钮。在主窗口中,单击下载项并单击“种类”标签以按特定类型进行排序。要删除磁盘映像,只需单击它,然后单击出现的“X”按钮。
清空占用空间的邮件下载
有时候邮件会带来一大堆的附件,例如 PDF、ePub 电子书、Word 文档和图像等。大多数时候,用户会将这些文件保存到桌面或“下载”文件夹,但有时用户会犯双击文件的错误。当这样做时,文档会自动保存到您的邮件下载文件夹,并隐藏在你的库文件中。双击“足够多”的文件后,该文件夹的体积就会越来越大。
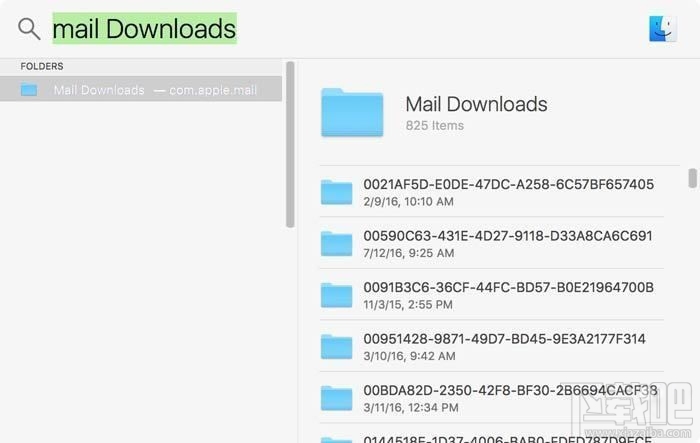
最简单的方法应该是使用 Spotlight,按下 Command-Space 呼出搜索,然后输入 Mail Downloads(邮件下载)。在“文件夹”,你应该就可以看到邮件下载数据文件夹。
定时清理缓存
我们经常都听到“清空缓存”可以解决网络浏览器出现的一些问题。事实证明,Mac 存储着大量的信息,而不仅仅是和浏览器相关的细节,在文件上称为缓存,缓存允许用户快速访问该数据,并减少从原始源再次提取它的需要。不幸的是,这些信息有时会损坏,或者会出现问题。例如,你可能最终查看的是旧数据而不是新版本的网站,或者你可能会注意到,文件的图标在 Finder 中看起来不太正确。
虽然你可以手动进入并找到一些 OS X 最常用的缓存目录(/ Library / Caches),但大量的工具也可以帮你处理这类任务。Maintain 的 Cocktail 就是当中的佼佼者。它不仅可以清除你的缓存,而且还可以执行各种维护任务,例如删除浏览器的 Cookie,查找损坏的首选项文件,重建某些数据库等。
清理不用的应用
在大多数情况下,你可以将应用程序从应用程序文件夹拖动到废纸篓,但通常应用程序会在应用程序包外创建文件夹和文件到驱动器上的各个位置,这使得这些文件和文件夹很难被找到。因此,推荐使用 AppTrap 来处理这些任务,这是一个免费的应用程序,安装后它会出现在系统偏好设置中,并在后台运行。
在 macOS Sierra 中,你还可以通过优化存储功能来删除应用程序。在菜单栏中,选择关于本机。选择储存空间,然后单击管理按钮。在左侧部分中,选择应用程序。窗口的主要部分将显示你的应用程序列表。选择要删除的应用程序,然后单击“X”按钮将其删除。需要指出的是:只有从 App Store 下载的应用程序才能将其所有组件删除。如果是你在 App Store 之外下载的应用程序,并使用此方法卸载它的话,则可能无法删除所有组件。在“种类”一栏,你可以看到这款应用是否来自 App Store。
不妨试试上述的 Tips,来让你的 Mac 变得更加美好吧!


