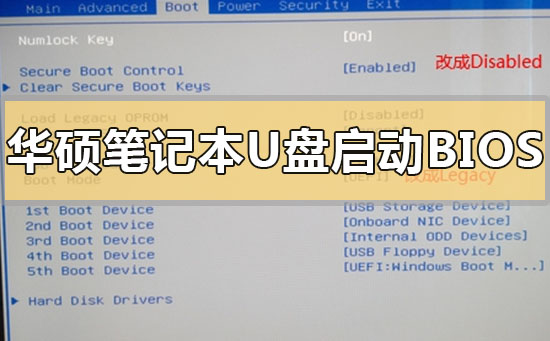如果我们使用的电脑是鸿基笔记本,那么在使用的时候出现了问题的话我们可以尝试重装操作系统来恢复自己的电脑系统。但是对于不同的电脑品牌,bios设置的方式也是有所不同的。小编觉得我们可以在电脑开机,logo出现的时候按下我们电脑的F12即可进入bios设置。详细步骤就来看下小编是怎么做的吧~
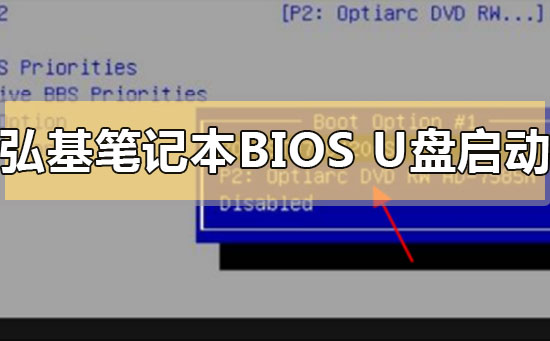
【U盘启动bios设置】【u盘启动快捷键大全】
弘基笔记本怎么设置bios从U盘启动1、开机按F2进入bios设置界面,然后切换到“boot”栏,
移动光标选择“Boot priority order”按回车确定。
2、接着在弹出的Boot priority order设置窗口,移动上下方向键将
“USB HDD”移动到第一项,然后按F10保存并重启电脑。
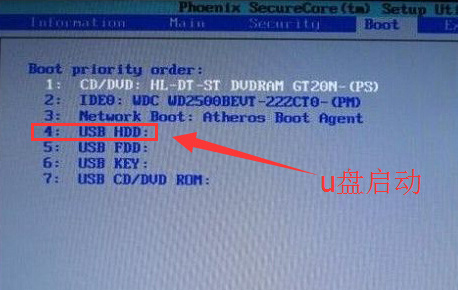
3、如果用户嫌bios设置U盘比较麻烦,可以直接通过快捷键U盘启动,
首先需要在BIOS设置里面,将界面切换到“Main”栏,然后移动光标选择“F12 Boot Menu”回车确认,
在弹出的小窗口中移动光标选择“Enabled”回车确认,最后按F10保存并且重启电脑即可.
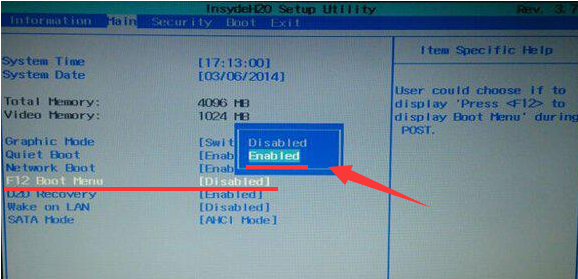
4、想要使用快捷键U盘启动的用户,完成步骤三操作后,开机按F12再选择U盘启动即可。
U启动U盘装机教程:>>>点击查看详细U盘启动盘制作教程<<<
>>>点击查看U盘重装系统教程<<<
1、下载U启动软件,然后最好是准备一个10GB的U盘进行制作。
>>>U启动下载地址<<<
2、打开U启动软件,选择自己插入的U盘,然后点击【开始制作】。

3、在给出的系统中,选择自己想要的系统,然后点击【开始制作】。
4、然后会弹出提示,注意保存备份U盘中重要数据,然后点击【确定】。

>>>联想笔记本进bios按什么键设置u盘启动<<<
>>>u盘重装系统win7bios如何设置<<<
>>>u盘重装系统win10bios设置如何修改<<<
>>>w7重装系统黑屏f8和bios进不去怎么办<<<
>>>win7换xp系统bios怎么设置<<<

以上就是小编给各位小伙伴带来的弘基笔记本怎么设置bios从U盘启动的所有内容,希望你们会喜欢。更多相关教程请收藏乐呵呵网~
以上就是弘基笔记本怎么设置bios从U盘启动的全部内容,望能这篇弘基笔记本怎么设置bios从U盘启动可以帮助您解决问题,能够解决大家的实际问题是乐呵呵网一直努力的方向和目标。