CCleaner是一款功能强大的电脑系统优化和隐私保护软件,该软件可以有效的删除系统垃圾,给用户腾出更多的磁盘空间,还可以清除用户的上网记录以保护用户的隐私,功能实用而且强大。我们在使用系统优化软件清理电脑垃圾时,常常会不小心将一些重要文件给删除掉,这可能会造成非常严重的后果。为了避免以上问题的出现,我们可以在软件中添加排除文件,将不需要清理扫描的文件添加到软件中,以避免误删文件。那么接下来小编就给大家详细介绍一下CCleaner添加排除文件的具体操作方法,有需要的朋友可以看一看。
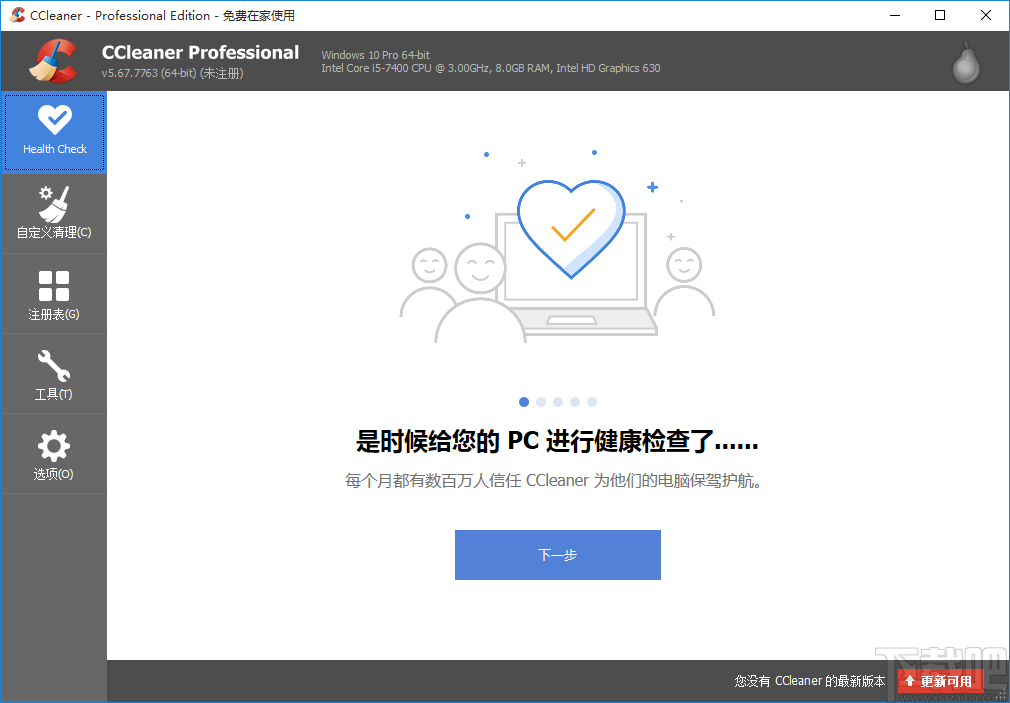
1.首先打开软件,在软件界面的左侧找到“选项”按钮,我们点击该按钮界面右侧就会出现相应的选择。
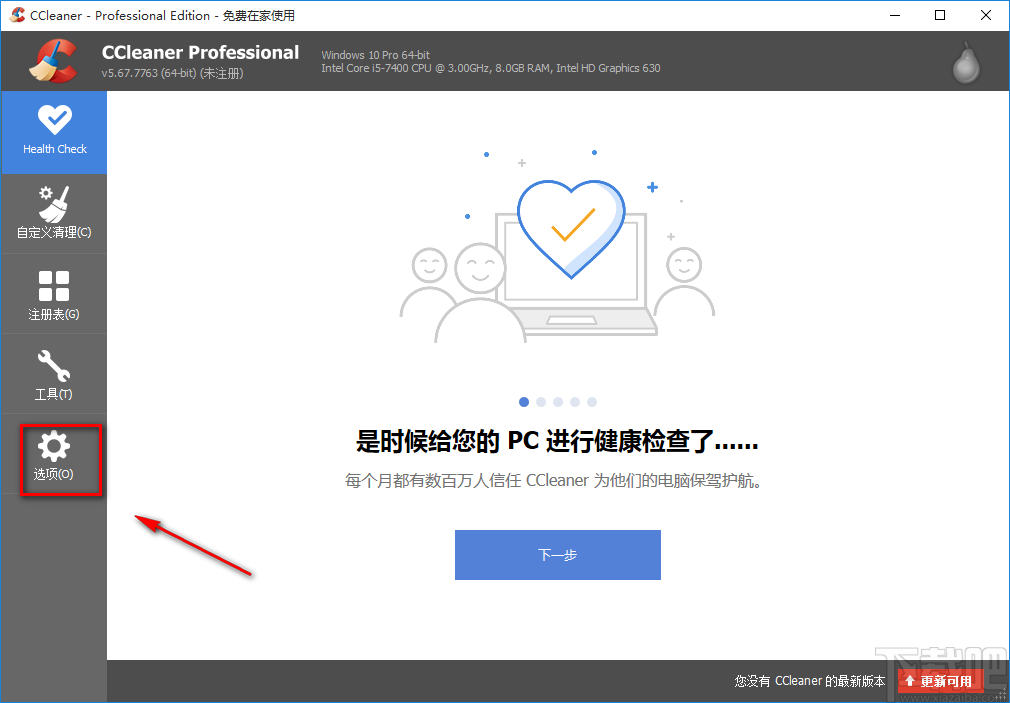
2.接着在界面左侧找到“排除”选项,我们点击该选项界面右侧就会出现对应的操作选项。
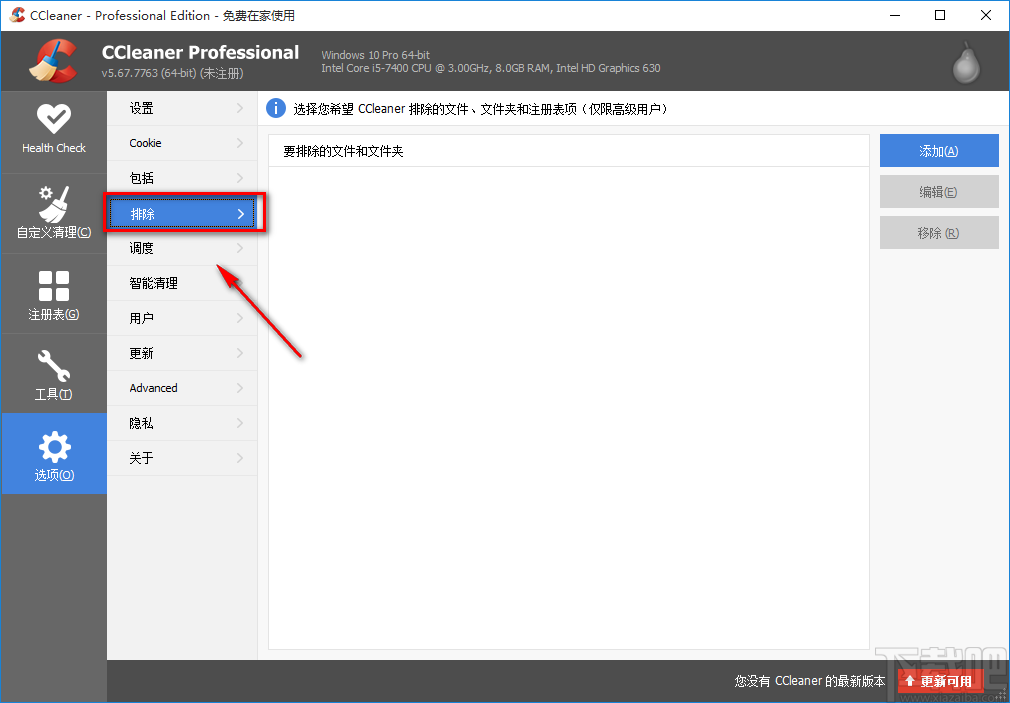
3.之后在界面右上角找到蓝色的“添加”按钮,我们点击该按钮,界面上会出现一个排除窗口。
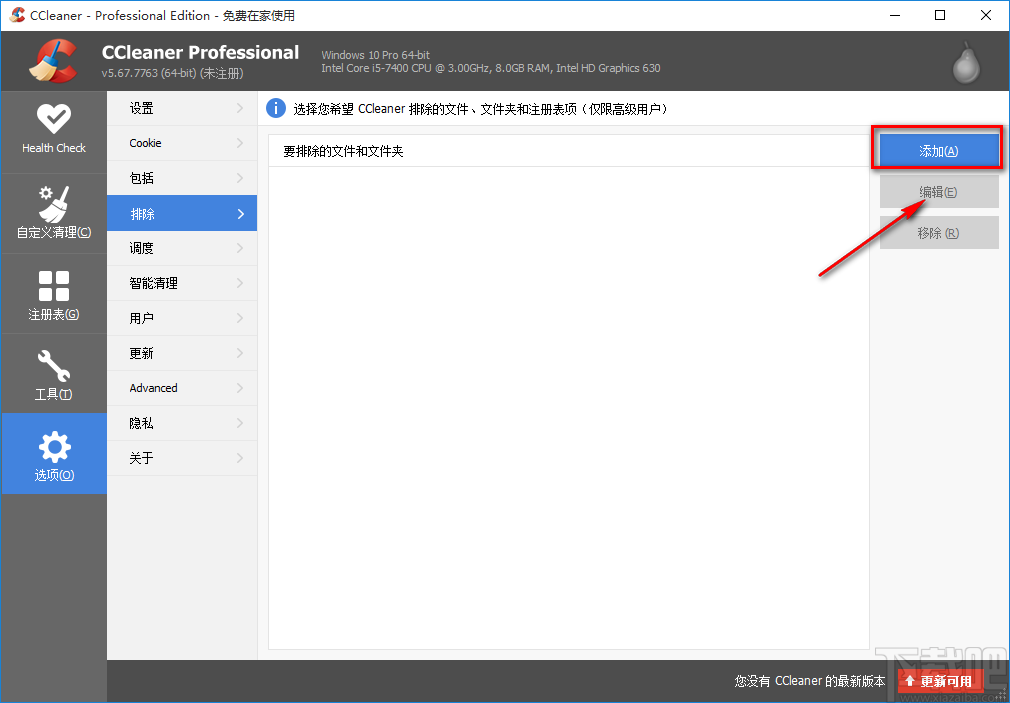
4.在排除窗口中,我们在窗口左侧找到“文件”选项并点击,使其前面的小圆圈变蓝,然后再点击该选项右下角的“浏览”按钮进入到文件添加页面。
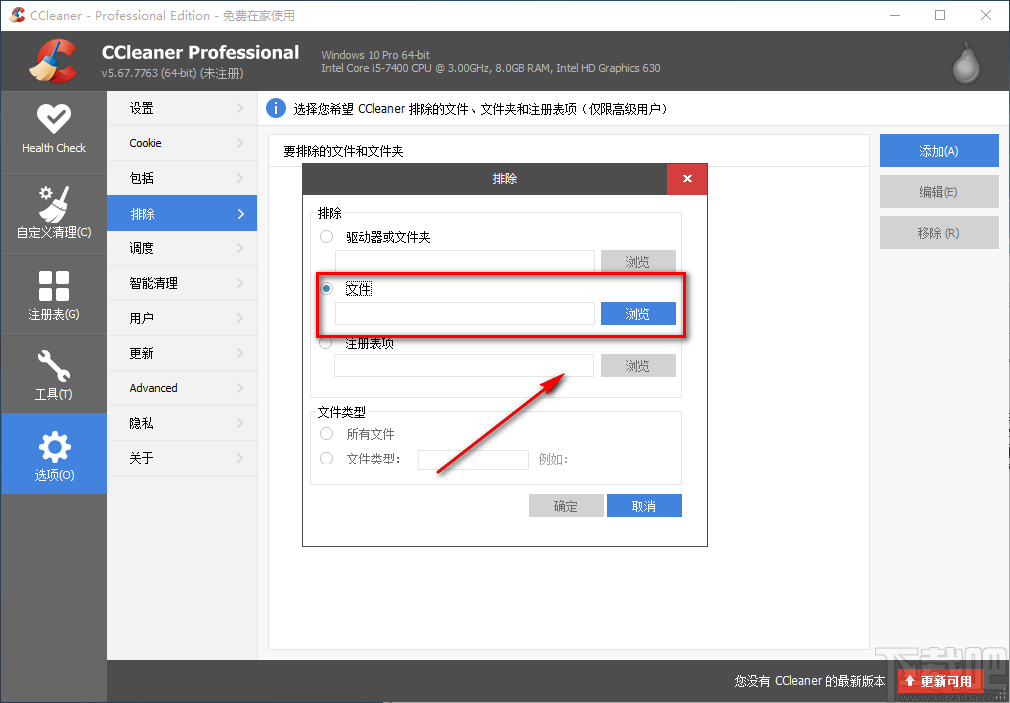
5.在文件添加页面中,我们找到需要排除的文件后,再点击页面右下角的“打开”按钮即可将文件添加到软件中。
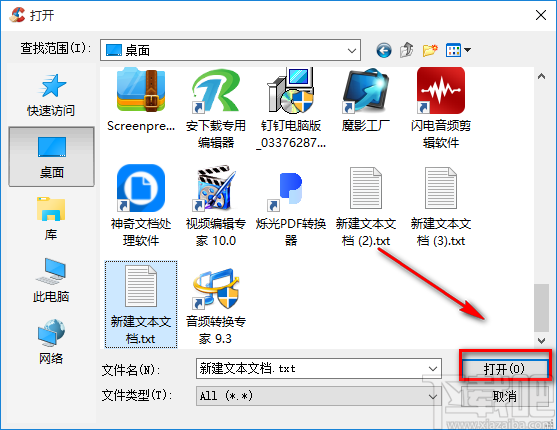
6.将文件添加到软件后,我们在窗口右下角找到蓝色的“确定”按钮,点击该按钮就成功的在软件中添加排除文件了。
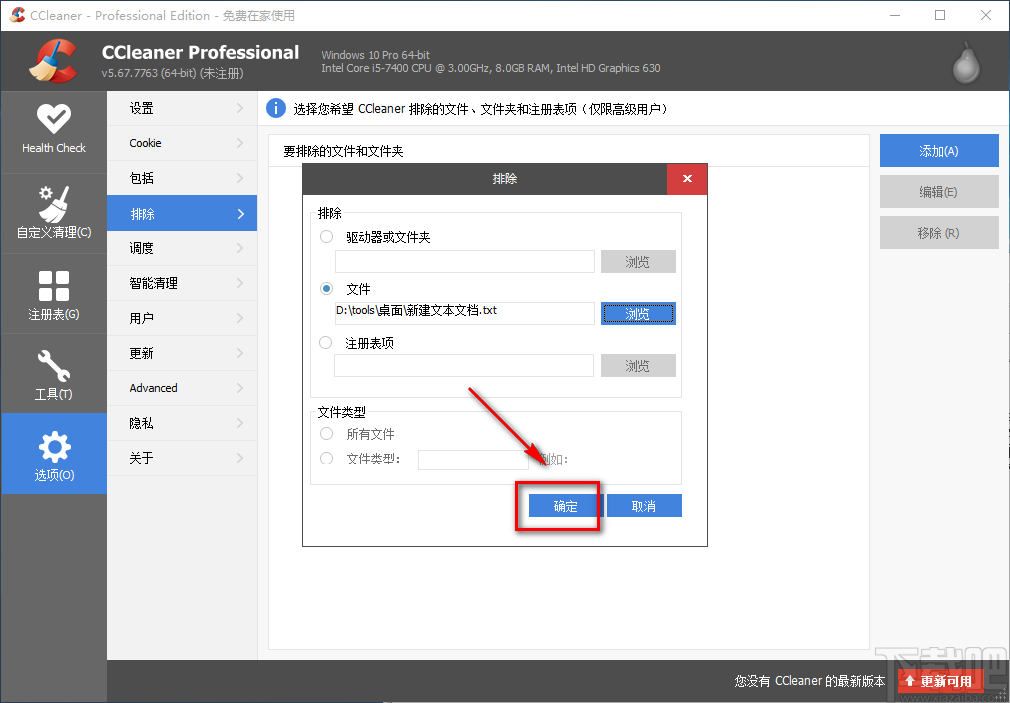
7.最后,我们可以在界面上的文件列表中查看到刚刚所添加的需要排除的文件。
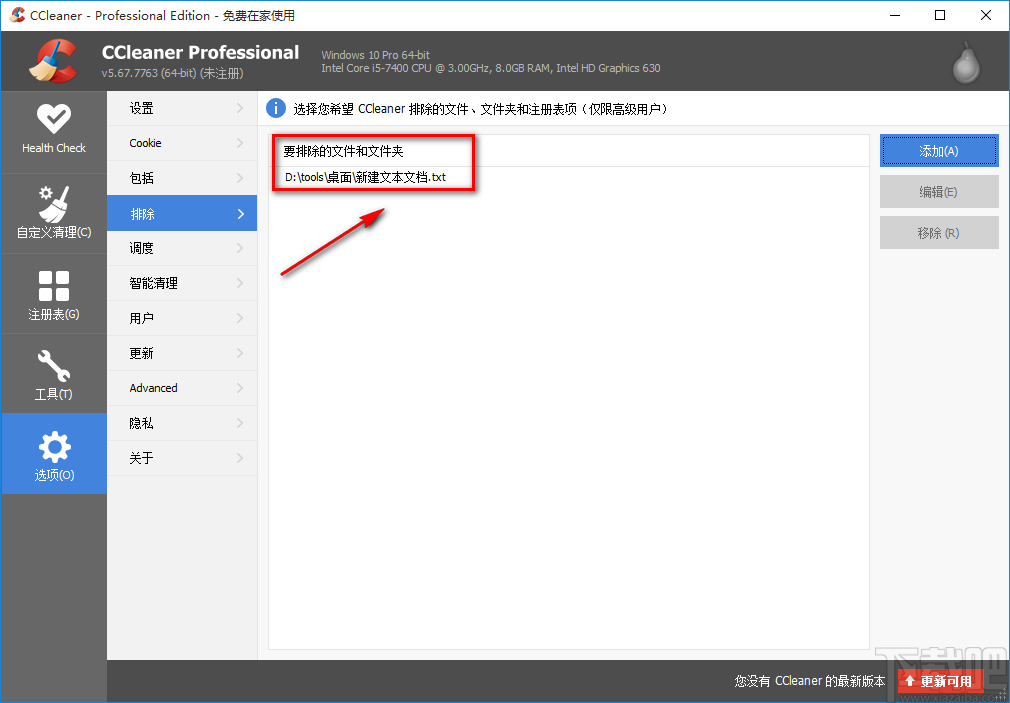
以上就是小编给大家整理的CCleaner添加排除文件的具体操作方法,方法简单易懂,有需要的朋友可以看一看,希望这篇教程对大家有所帮助。


