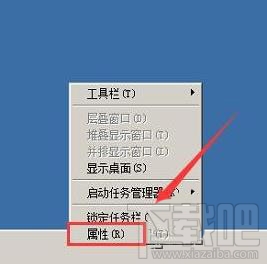TeamViewer是一款非常好用的远程控制软件,该软件界面简单大方,用户使用该软件,可以快速的连接其他电脑设备,同时还能实现文件传输,不仅功能强大,使用起来也很便捷。我们在对电脑进行远程访问操作时,可能会遇到其他计算机无人值守的情况,这个时候我们就需要启用软件的无人值守访问功能。但是很多小伙伴不知道怎么设置无人值守访问,其实方法很简单,只需要几个步骤就能完成。那么接下来小编就给大家详细介绍一下TeamViewer设置无人值守访问的具体操作方法,有需要的朋友可以看一看。
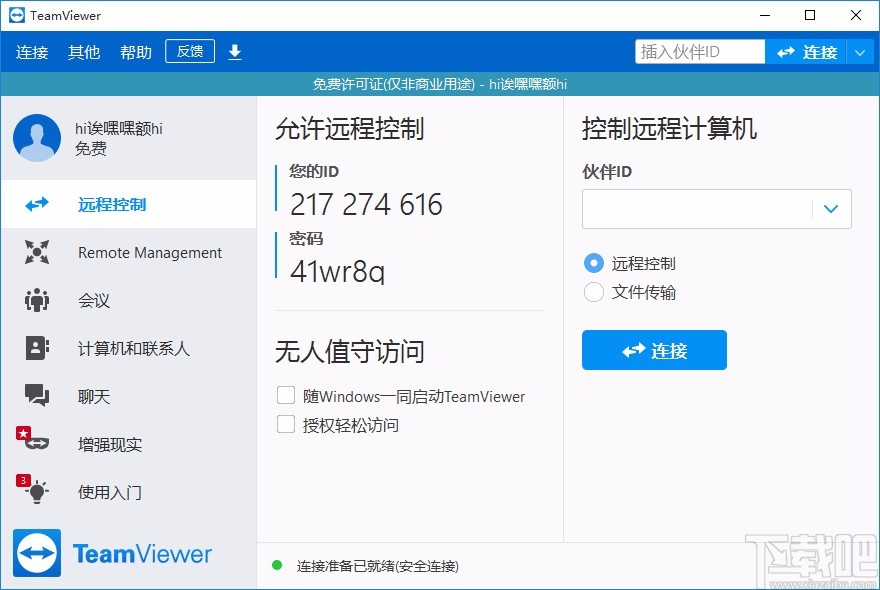
1.首先打开软件,在软件界面的左上角找到“连接”选项,我们点击该选项会有一个下拉框,在下拉框中点击“设置无人值守访问”。
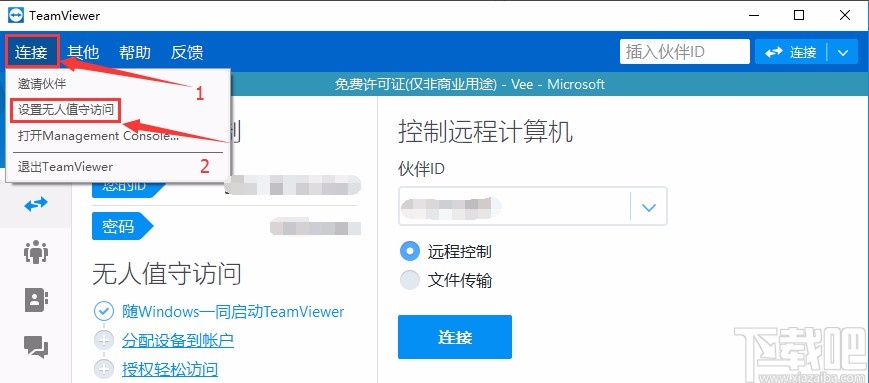
2.接着界面上就会弹出一个无人值守访问页面,在页面右下角找到“下一步”按钮,我们点击该按钮进入到定义个人密码页面。
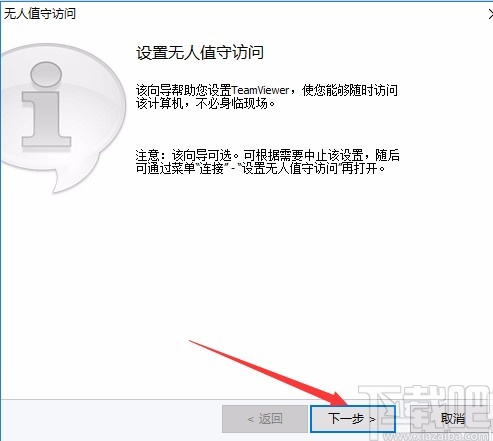
3.在定义个人密码页面中,计算机的名称不用改动;找到“密码”和“确认密码”两个文本框,我们在两个文本框中输入自己能够记住的密码,再点击页面右下角的“下一步”按钮即可。
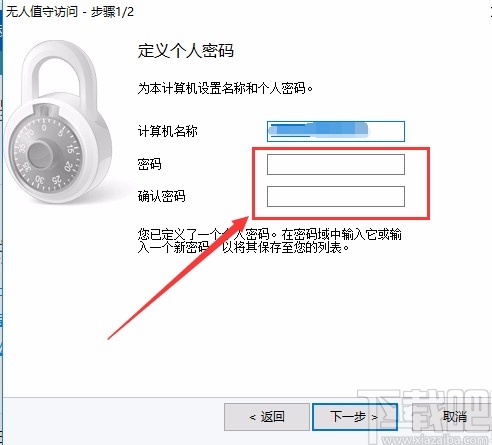
4.然后进入到无人值守访问步骤2页面,我们在页面中找到“我现在不想创建TeamViewer账户”并点击,使其前面的小圆圈变黑,再点击页面右下角的“下一步”按钮就可以了。
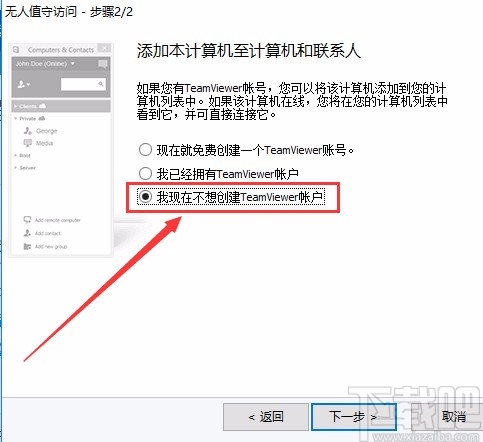
5.最后页面上方会出现“完成向导”的提示字样,我们点击页面右下角的“结束”按钮,就可以成功设置好无人值守访问了。
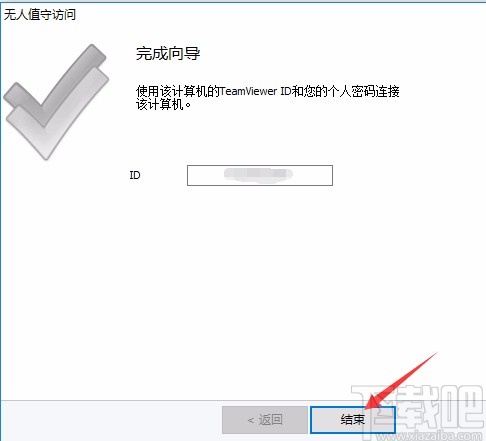
以上就是小编给大家整理的TeamViewer设置无人值守访问的具体操作方法,方法简单易懂,有需要的朋友可以看一看,希望这篇教程对大家有所帮助。