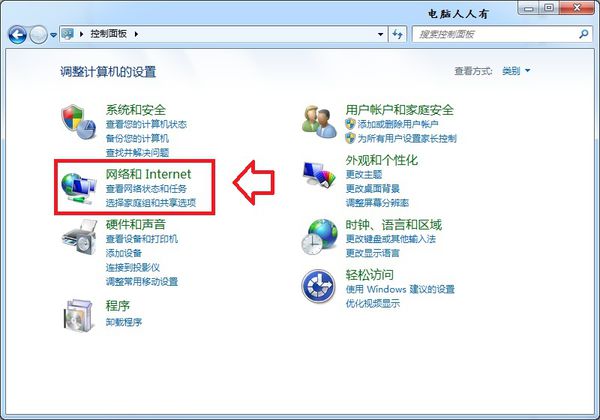不论是在工作还是在生活中,我们时常都会进行入到一些网站进行文件的下载,一般的情况下,在下载的时候都不会出现太大的问题,但是前两天有用户在进行下载的时候出现了这么一个问题。这位用户使用的的Windows8系统的电脑,在网站上下载文件的时候,系统显示出一个“Internet Explorer已经阻止从此站点下载文件”的提示,这到底是怎么回事呢?下面小编究竟遇到上述问题的解决方法分享给大家,若大家在电脑的使用过程中也遇到这杨的问题,就可按照小编的方法进行操作,问题就可以立马解决。
 方法/步骤:
方法/步骤:1、打开IE浏览器后进入到浏览器的主界面,然后找到右上角的“工具”选项并点击,在弹出来的选项栏中点击“Internet选项”并进入;
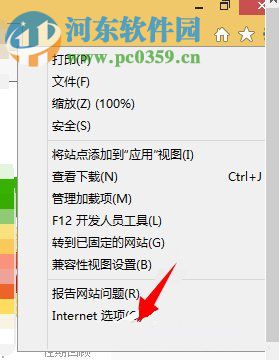
2、进入到“Internet选项”的窗口界面中。点击窗口上方的“安全”选项;
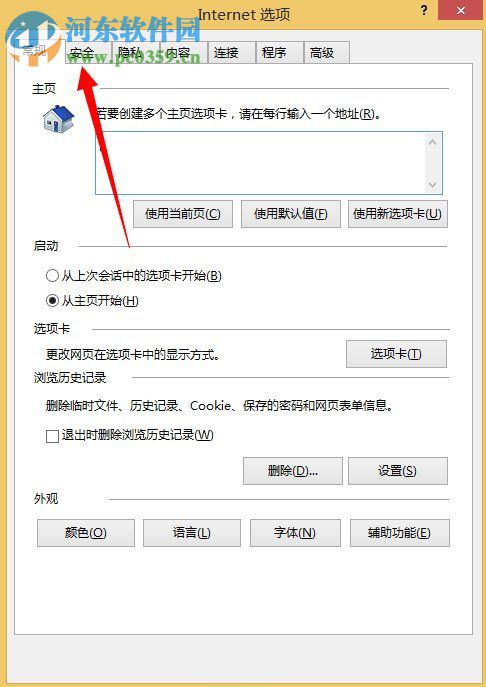
3、进入到“安全”选项的界面中后点击“站点”;
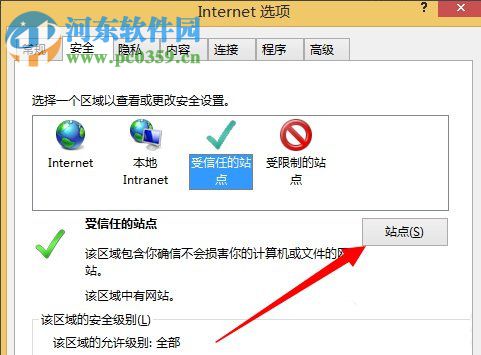
4、在“受信任的站点”窗口中后,将我们所下载文件的网址录入到窗口中,随后点击“添加”;
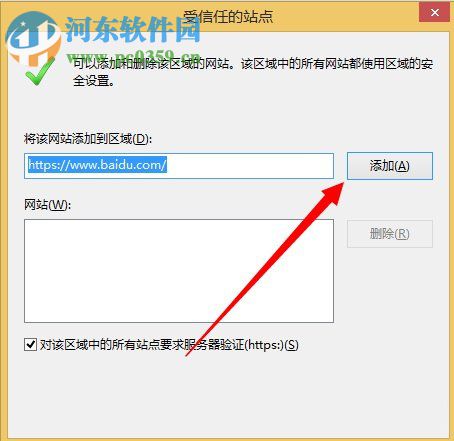
5、随后返回到“Internet选项”的窗口中,点击下方的“自定义级别”;
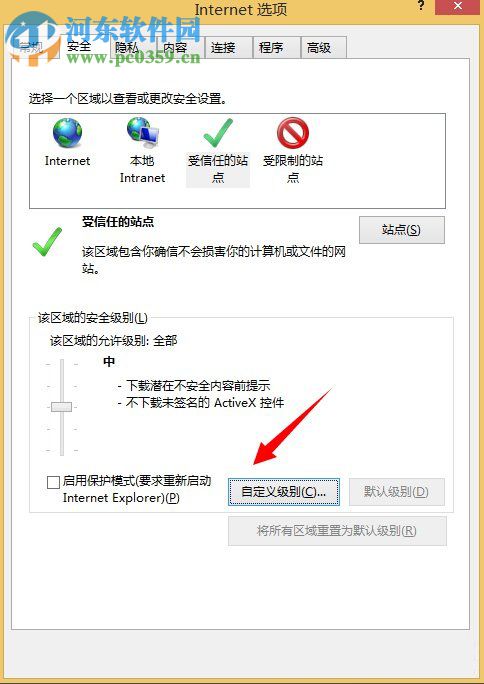
6、随后将安全的级别设置为“中(默认值),然后点击“确定”键;
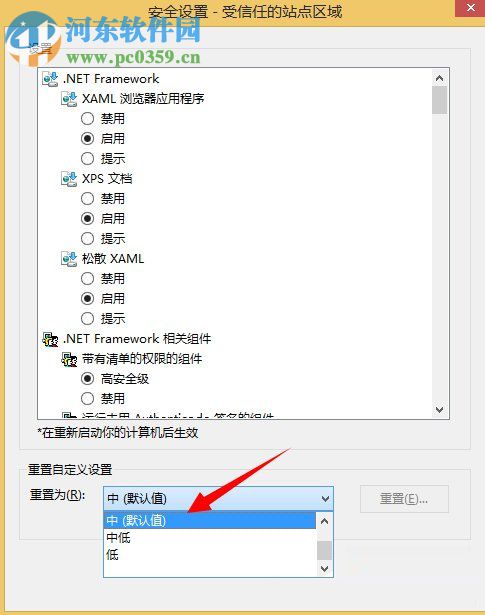
7、当设置完毕之后,返回到“安全”的界面中,点击右下角的“应用,就可以将刚才所设置的项目进行保存。
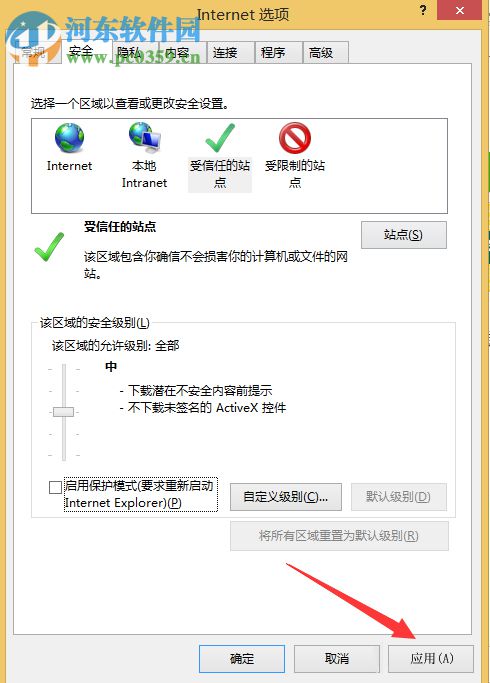
以上就是关于在Win8系统中出现文件无法下载的解决方法,只需按照小编的方法将所需要下载的网站设置为“受信任的站点”,然后再将安全的级别设置为默认值即可,最后将电脑进行重新启动,问题就自然而然的解决了。