我们都知道,在Windows系统中,C盘往往都是系统盘,其中装了不少的系统文件或者是应用,而我们在进行下载软件或者是的系统中的“我的文档”,都是将存储位置默认为C盘当中,久而久之,C盘将会不堪重负,慢慢的就会感觉到系统时不时的会有卡顿的现象。所以一般在下载软件应用的时候,我们都会将所下载的软件应用存储于C盘之外的盘符中,然而很多人都不知道怎么将系统中的”我的文档“存储位置进行更改,每次下载都需要进行选择存储位置,相对来说就会有些麻烦。下面小编就将在WinXP系统中如何转移“我的文档”的方法分享给大家,希望能对大家有所帮助。
 方法/步骤
方法/步骤1、检查一下磁盘的存储量有多少,然后在考虑将“我的文档”移动至哪一个磁盘当中;
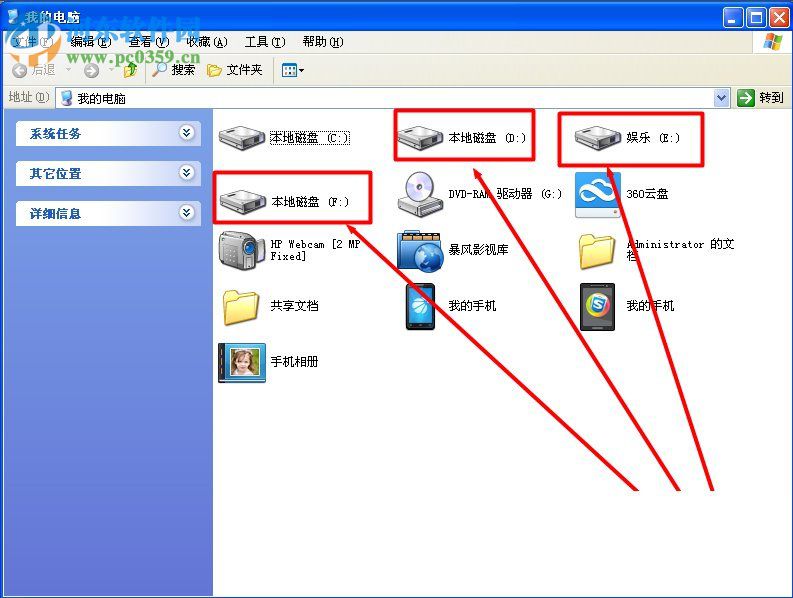
2、在电脑桌面上找到“我的文档”,然后使用鼠标右键点击“我的文档”并打开其选项栏,随后在选项栏中点击“属性”;

3、在打开的“我的文档”属性界面,点击“目标文件夹位置”属下的“移动”;
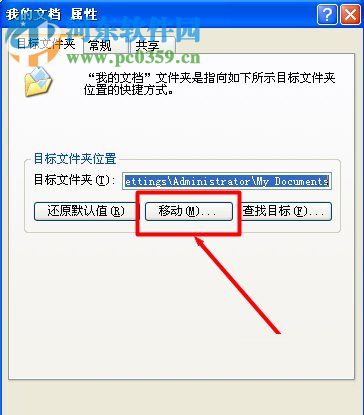
4、此时会弹出一个“选择一个目标”的窗口,软后选择一个占用量最小的磁盘惊醒“我的文档”的存放,比如说“F盘”,选中之后点击窗口中的“确定”;
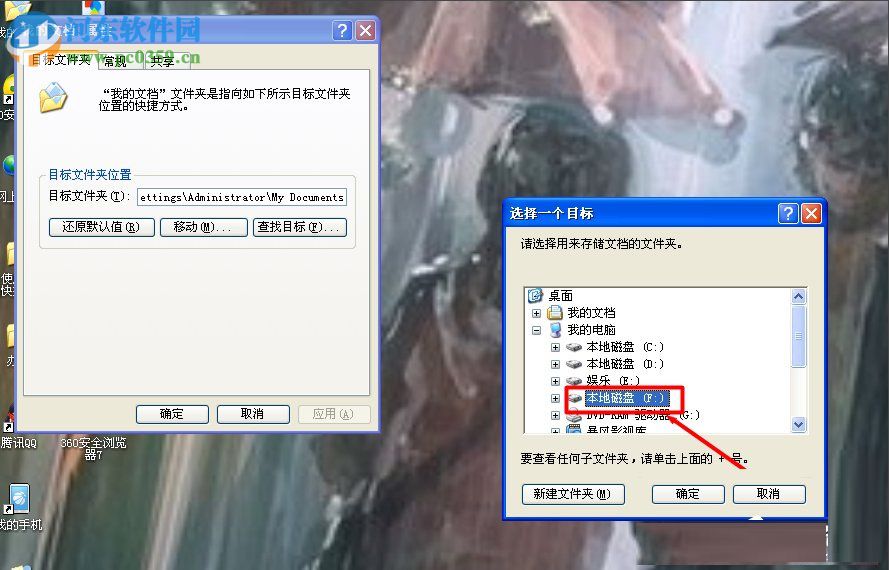
5、若在选定的磁盘中还是会有很多的文件夹,小编建议在磁盘中新建一个文件夹,将其命名为“我的文档”,然后将“我的文档”移动到这个新建的文件夹中;
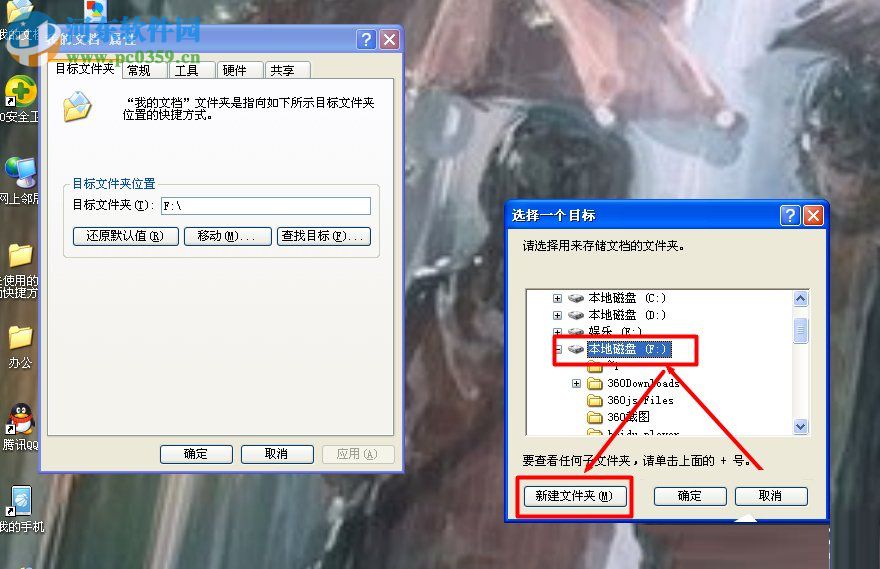
6、在接下来弹出来的“移动文档”窗口中点击“是”,随后在“我的文档属性”的界面点击应用及确定即可;
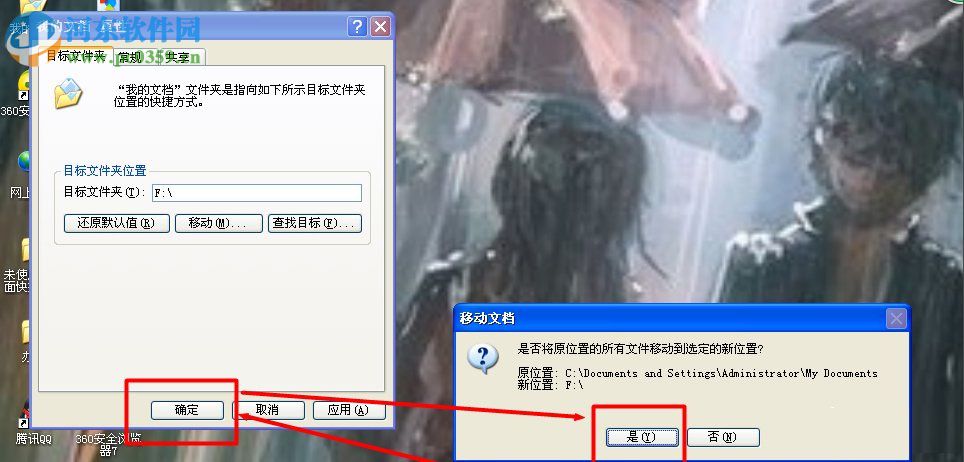
7、此时就可以在“我的文档属性”窗口界面的“目标文件夹位置”中看到位置已发生了改变,存储的位置已被变更为F盘了;
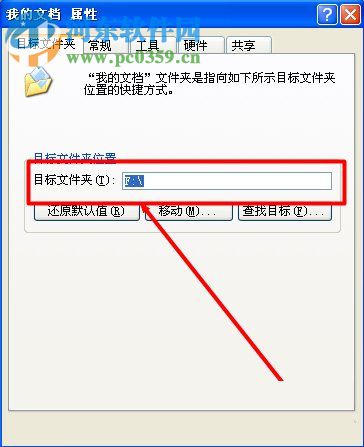
以上就是关于在WinXP系统中将“我的文档”移动至其它盘的操作方法,只需按照小编上述的方法进行操作,就可以将“我的文档”实施移动。想获取更多的电脑操作方法及软件的使用方法,敬请关注乐呵呵网,我们将我们将竭尽为你解答。


