想必许多Mac用户都知道,在不进行任何操作后,系统默认两分钟息屏,十分钟自动休眠,从而提高笔记本的续航能力,但是这个功能也该用户带来许多的麻烦,例如,当用户在下载大型文件或者挂机游戏时,我们肯定不会再继续操作电脑,但是休眠后网络就会中断,给我们带来许多的不便,而想必许多用户都不知道如何设置待机不休眠的方法,今天为用户带来了苹果Mac设置不休眠的教程,而且您可以在不休眠的情况下更具需要选择是否息屏,还不知道如何操作的用户赶紧来看一看吧!
 操作步骤
操作步骤1、首先,我们在Mac系统桌面点击“系统偏好设置”按钮,然后进入界面:
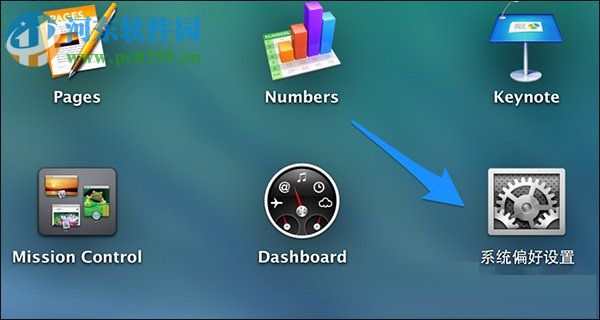
2、然后用户在系统偏好设置界面中,查找到“节能器”应用,并打开,如下图:
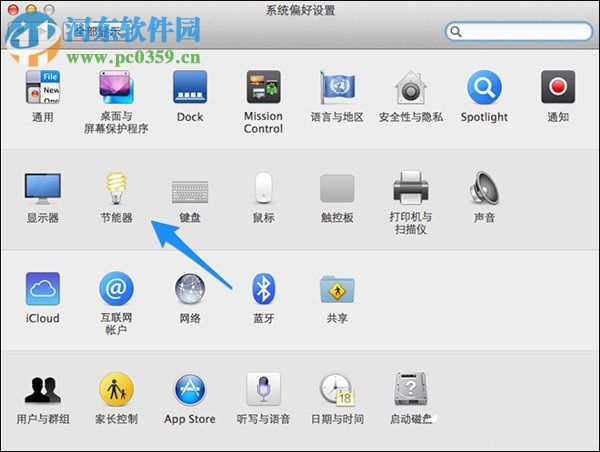
3、然后在节能器界面中点击“电源适配器”按钮,并进入配适界面:
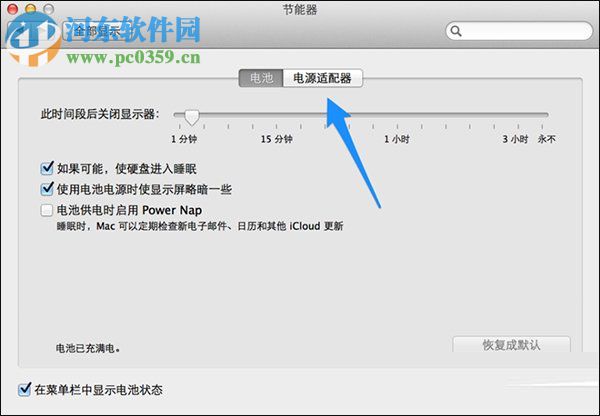
4、然后在第一项的“此时间段后关闭显示器”选项中拖动滑块至“永不”,另外,您还可以根据自己的需求设置时间,如图所示:
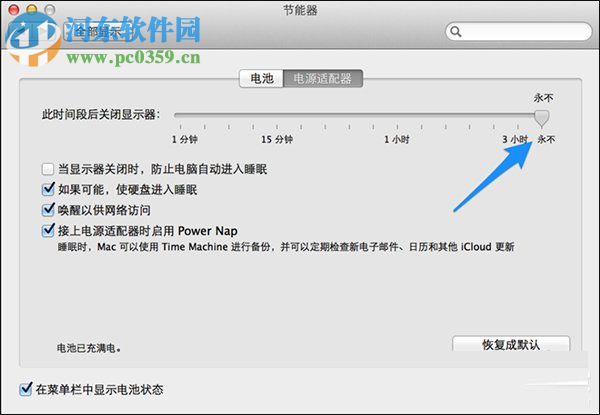
5、这时,系统会提示您这些设置可能会造成您的电脑消耗更多能量,我们点击“好”即可。
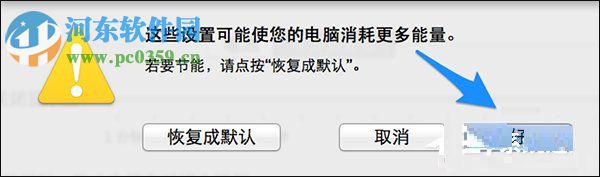
6、用户也可以设置显示器关闭的时间并保持不休眠,用户在第二项中勾选“当显示关闭时,防止进入睡眠”即可。
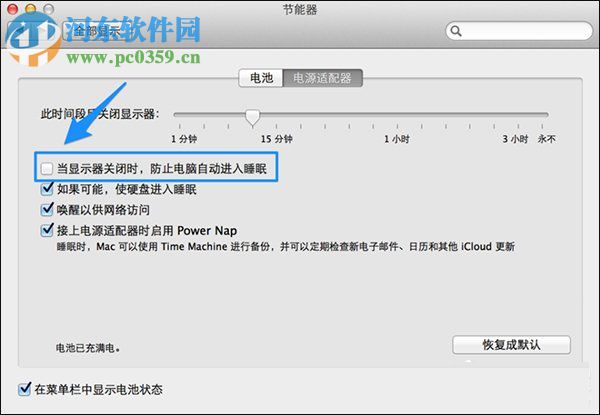
7、这时,系统也会提示我们设置可能会消耗更多电量,这时我们点击好。
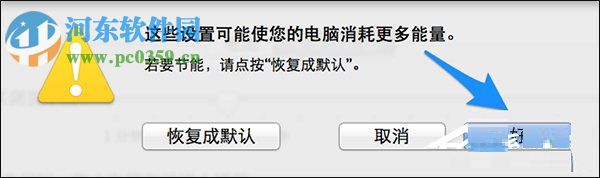
以上就是所有的Mac不休眠的设置方法,用户可以选择屏幕常亮来保证不休眠,当然也可以选择不休眠的息屏,您可以根据自己的实际需要进行设置。


