Finder是Mac设备上的资源管理器应用,能够帮助用户对您的各类文件进行系统化管理,而想必许多用户都知道,在OS X 10.9 之后的操作系统中,Finder支持标签功能,用户可以将自己常用的文件/文件夹/目录添加标签中,便于您随时打开与使用,而很多刚入手的用户还不知道如何打开多个Finder标签页,今天就为用户带来了详细的教程,赶紧看看吧!
方法/步骤1、首先,我们带来Finder文件管理器,并进入界面,这里我们以“下载”目录中的内容为示范,给用户介绍详细多个Finder标签页的操作方法。
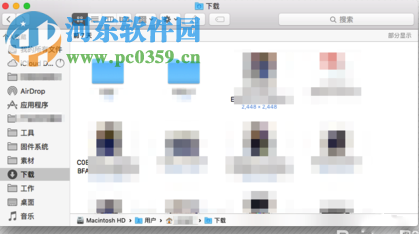
2、例如,我们需要将下载目录中一个文件夹添加到新的 Finder 标签,此时我们可以右击文件夹,进入菜单界面中选择“在新的标签页中打开”。
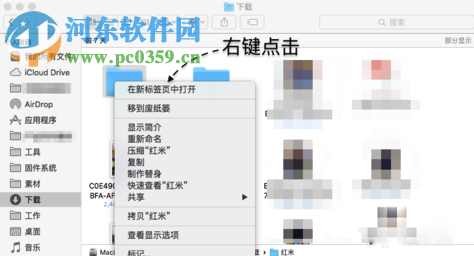
3、此时,您添加的文件夹就会在Finder上方的标签页中新建一个标签,用户点击此标签即可进入文件夹,从而方便用户随时使用,而在原目录中同样还存在此文件夹。
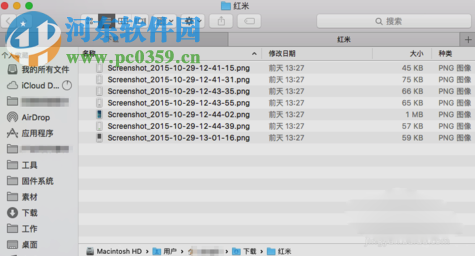
4、若用户需要直接添加一个目录至Finder标签页,例如我们需要将“工具”标签添加,那么用户直接在左侧的目录中右击工具目录,然后在新标签页中打开,其实操作方法与以上的方法类似。
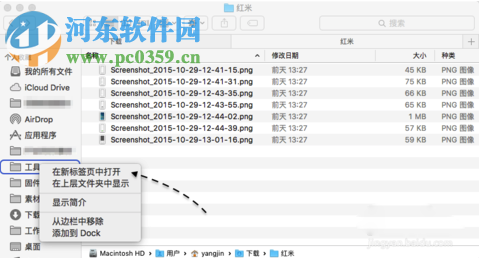
5、然后您就能在上方查看就到标签,点击即可直接进入。
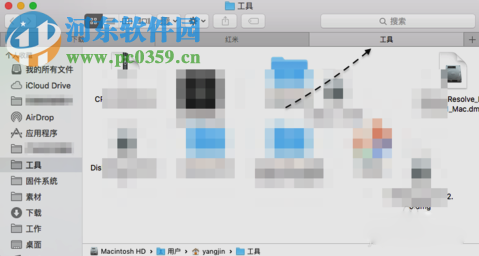
6、同时还能够支持快捷键操作,用户选中您的文件夹或目录,然后通过按下“Command+T”组合键就能后新建一个新标签。
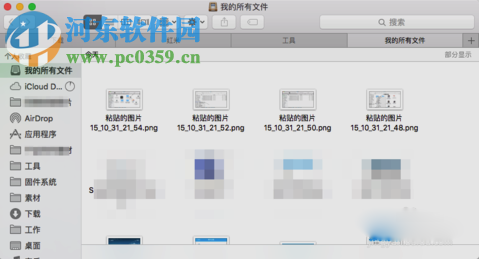
7、另外,若您需要同时打开可多个Finder文件管理界面,为了方便您的观看,还支持合并窗口。

8、用户可以在界面的顶部中点击“窗口”然后选择合并所有窗口,即可完成合并。
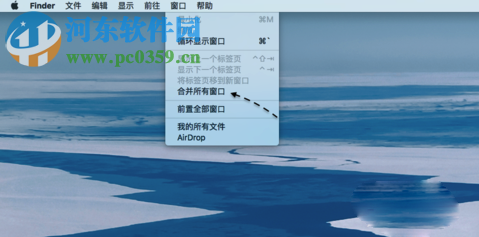
9、然后用户所打开的所有Finder 的文件窗口就能够合并在标签页中,便于用户的使用。
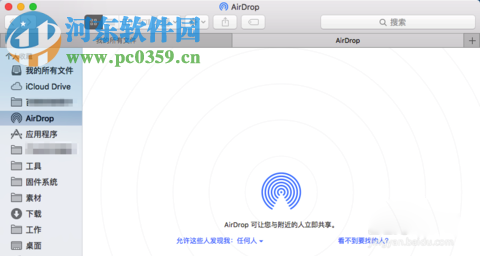
Finder标签页功能,非常实用,用户可以通过设置标签页,让我们无需打开多个文件夹或者多个Finder窗口,直接在同一界面上快速切换,极大的提升了效率。


