许多用户在使用Mac,很多时候都会通过WiFi连接网络,而一般我们输入WiFi密码后都会勾选记住选项,但是时间一久,可能我们就会忘记密码,而当别人询问您WiFi密码或者需要在其他设备中连接WiFi时,那这时我们如何在Mac中找出我们的WiFi密码呢,今天就为用户带来Mac查看wifi密码的教程,如果还不知道如何查看的用户赶紧来学习一下吧!
 方法/步骤
方法/步骤其实我们想要找到WiFi密码,需要Mac中的钥匙串来实现。
1、首先,我们在Mac中点击“钥匙串访问”并进入界面,如果用户不知道钥匙串访问在什么地方,可以直接在spotlight中直接搜索关键词“钥匙串”即可。
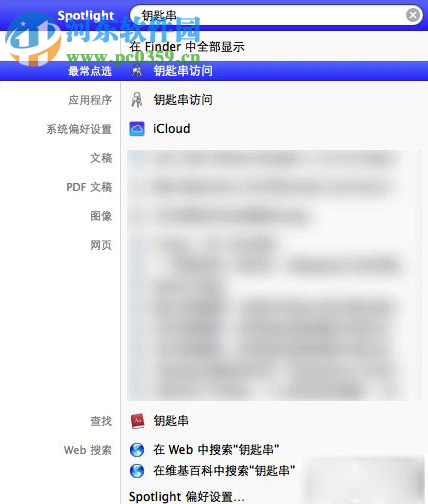
2、然后,我们即可进入“钥匙串访问”界面,在左下方的科类中点击“密码”按钮。然后再点击左上方的“锁状图标”,这时输入您的密码。
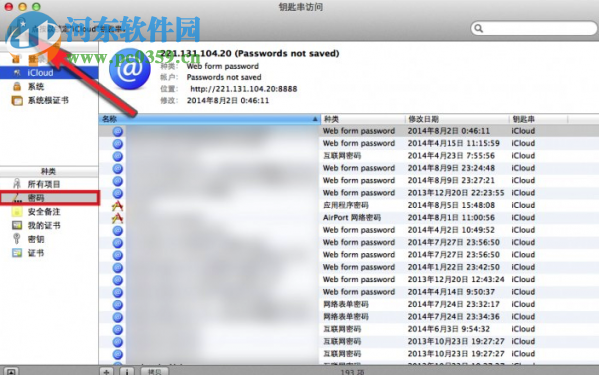
3、此时即可进入钥匙列表界面,由于钥匙串中记录的账号密码非常之多,因此用户可以在右上角的搜索栏至输入您的WiFi。
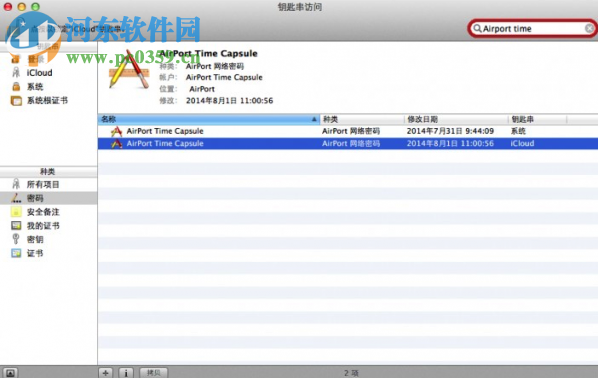
4、右击Wi-Fi 名称进入设置菜单,此时点击“显示简介”,查看WiFi的详细(或者用户直接双击Wi-Fi 的名称)。
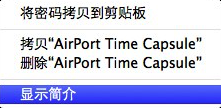
5、这时用户就能在显示简介界面中的“属性”查看具体的详情,这时我们点击“显示密码”即可。
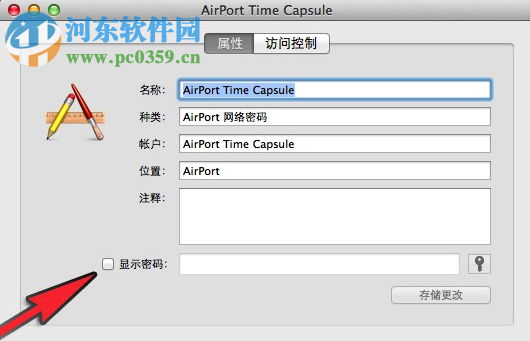
6、此时,提示需要输入钥匙串密码,用户输入后点击“好”按钮即可查看(如果用户未设置钥匙串密码,一般为开机密码)。
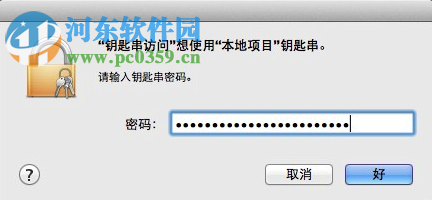
然后您就可以查看您的Wi-Fi 密码了。
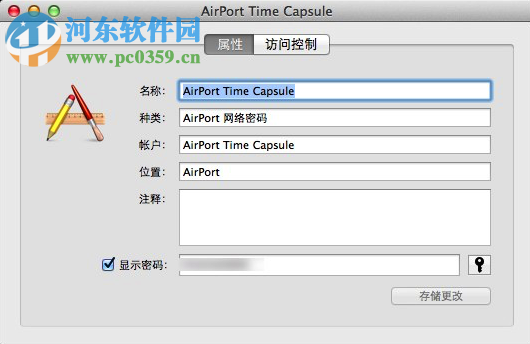
想必对于“钥匙串访问”这个功能用户一定不默生,它能够为您记录您在电脑系统中登录并勾选记住密码的各类账号与密码,从而让您快速查询相关密码,非常的便捷。


