HDMI的英文全称是'High Definition Multimedia Interface',中文的意思是高清晰度多媒体接口(图1,2)。HDMI接口可以提供高达5Gbps的数据传输带宽,可以传送无压缩的音频信号及高分辨率视频信号。同时无需在信号传送前进行数/模或者模/数转换,可以保证最高质量的影音信号传送。应用HDMI的好处是:只需要一条HDMI线,便可以同时传送影音信号,而不像现在需要多条线材来连接;同时,由于无线进行数/模或者模/数转换,能取得更高的音频和视频传输质量。对消费者而言,HDMI技术不仅能提供清晰的画质,而且由于音频/视频采用同一电缆 ,大大简化了家庭影院系统的安装
图1

图2

下面会列出首先对于windowsvista下的Hdmi信号的连接和设置方法
首先是硬件连接
需要支持高清HDMI接口的显示器或是电视(图4),第二需要笔记本带有HDMI高清接口(图6),第三必不可少的一根线HDmi线(图3)
图3:

步骤1:
首先将笔记本和显示器都关闭,将连接显示器一端连接好
接入前
图4:

连接好线缆后
图5:

步骤2:连接好笔记本一端
连入前
图6:

连接后
图7:

以上硬件连接完成,由于Hdmi的方便性,他不需要分音频是视频直接一根线就可以了
步骤2:
软件设置,这可能是很多人信号无法正常的输出或是声音方面有问题的地方
首先进入操作系统,在进入后系统会检测到2个显示器,询问型号显示的方式,这里可以直接取消跳过
图8:

下面开始显示的设置:
步骤一:
Windows Vista:
使用快捷键(Fn+F5)切换,然后出现选择画面
图9

以上图标分别表示:
1,单独笔记本显示,2,笔记本和显示器显示相同画面,3,单独显示器显示,4,分辨率改为800*600(有的老投影仪不支持1024*768,5,分辨率改为1024*768
选择第二个,笔记本投影仪同时显示,然后可以看到笔记本和显示器同时显示画面出现
Windows 7:
使用快捷键(WIN+P)切换,然后出现选择画面
图10
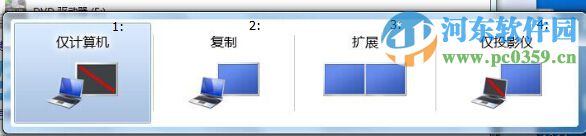
以上图标分别表示:
1,单独笔记本显示,2,笔记本和显示器显示相同画面,3,显示器将笔记本画面扩展,4,单独显示器显示
Windows 8.1:
使用快捷键(WIN+P)切换,然后出现选择画面
图11
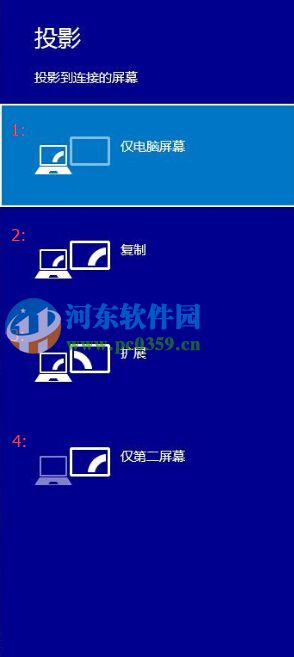
以上图标分别表示:
1,单独笔记本显示,2,笔记本和显示器显示相同画面,3,显示器将笔记本画面扩展,4,单独显示器显示
图12

到此处视频部分已经完全正常的显示到了显示器上了
下面接着是关于从HDMI接口输出音频的部分了,根据实物测试其实只要是在关机状态下吧连接线线连接好,然后在先开显示器,在开笔记本,默认的HDMI接口声音输出就在第一位置并且是默认输出设备了
图13
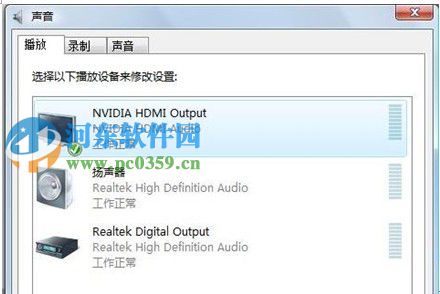
以上的过程已经可以将您播放的HDMI影片的声音和视频直接输出到带HDMI接口的设备了,
以下部分是对于常见用户故障的测试
问题一:为是我的设备连接HDMI接口后屏幕按FN+F5没有出现切换图标
建议用户重新安装,launchmanager软件,并且同时重新安装显卡驱动
问题二:为什么我按了FN+F5后图像有了但是没有声音呢
方法有2种,
方法1:
建议用户将显示器和主机都关闭,首先将显示器/电视接通电源打开,然后在启动笔记本电脑,默认输出就到了HDMI接口
方法2:
建议首先请用户点击屏幕右下脚灰色喇叭图标选择'播放装置'(图12)红圈位置
图14
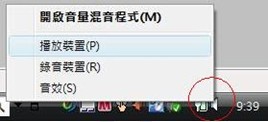
然后选择在出来的声音菜单中选择到'RealtekHDMIOutput'输出上点击右选择'设定为预设装置'
图15
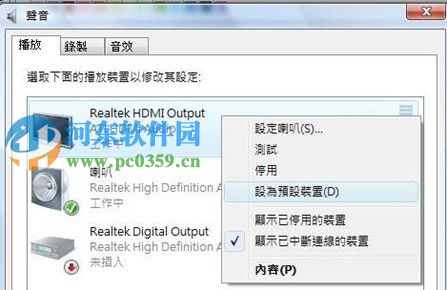
设置完成后原本在喇叭图标上的绿色勾就会移动到'RealtekHDMI Output'选项上了,声音就可以通过带声音输出的HDMI接口设备了
图16

如果用户反映,这么设置了还是没有声音输出,则需要将显示器设为主设备输出
现在的显卡带HDMI分为ATI和Nvidia2大主流,但是方法大同小异
首先来说ATI的
第一步:点击桌面右选择ATI控制中心'(catalyst(TM) control center)'
图17
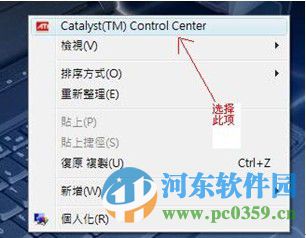
第二步:在出来的控制中心种选择'显示器管理',在右边窗口中会显示'主要'和'复制'2个显示器设备,
图18
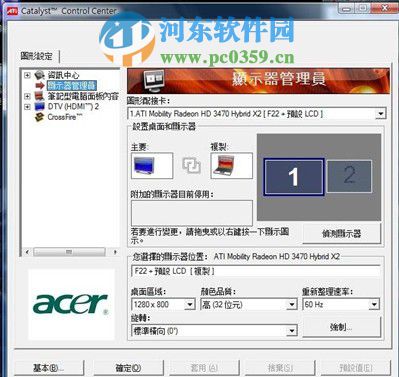
步骤三:将显示器显示设备放置为主要的,移动方法是使用鼠标左键点击笔记本不松拖动到下方附加显示器目前暂停使用,让显示器默认到主要画面,然后在将笔记本拖动上去到选择'复制主显示:LCD',在选择应用和确定就可以了
图19
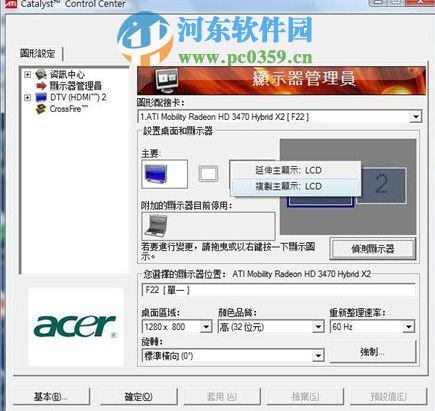
对于Nvidia显卡大同小异,
首先桌面点击右键选择'nvidia控制中心'
步骤二:
选择'设置多个显示器'
图20
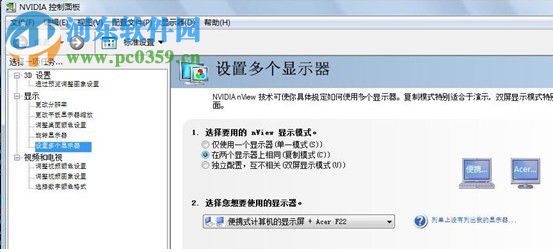
步骤三:选择'F22(您想使用的显示器选择外接显示器)+笔记本显示器' 在选择应用和确定就完成来了
图21
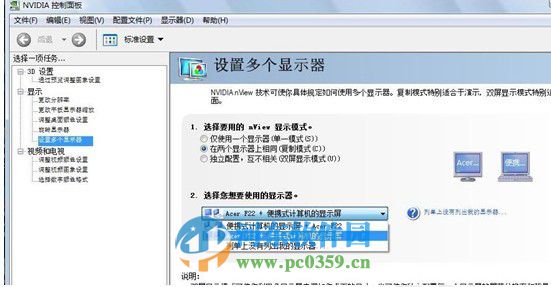
同时Nvidia显卡带有可以对于没有检测出来的显示器强制检测的功能可以选择下方的'列单上没有列出我的显示器'


