U盘是我们工作和学习中必不可少的,但是很多用户在使用电脑想要读取U盘内容时候,发现读取不了,很多用户遇到这个问题不知道该如何解决,下面是小编根据这一问题整理的解决方案,一起来看看吧~
电脑u盘读不出来解决方法:1、首先将U盘插入电脑中,在桌面上找到“计算机”按钮并点击进入。

2、进入计算机窗口后找到左上角“属性”按钮并点击。
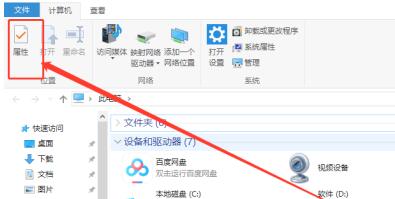
3、进入属性界面后,在左侧找到“设备管理器”字样,并点击进入。
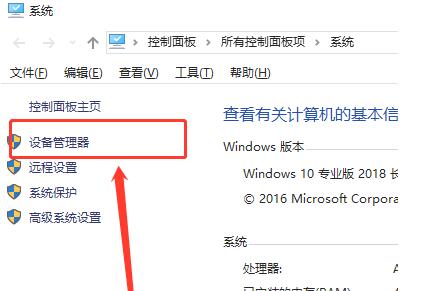
4、在设备管理器窗口中,找到“通用串行总控制器”按钮。
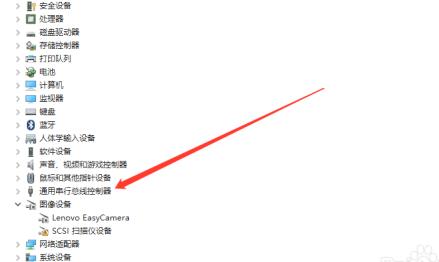
5、点击“通用串行总控制器”后,在它的下方找到“USB大容量存储设备”。
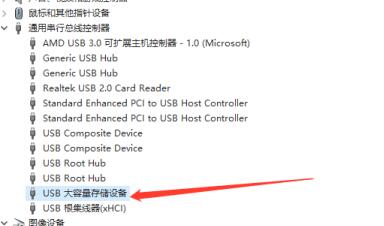
6、然后在商上方找到“X”图标并点击“卸载”。
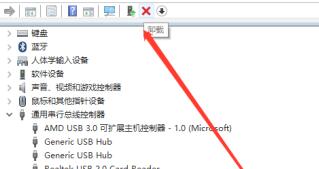
7、卸载完成后,在界面中找到“操作”按钮并点击,在出现的第二列表中找到“扫描检测硬件改动”并点击。
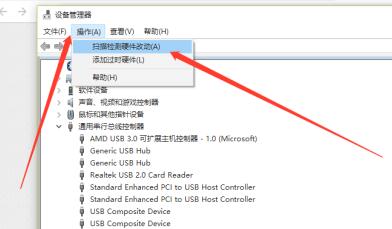
8、点击后,等待扫描完成,通用串行总控制器显示“USB大容量存储设备”,就是成功显示U盘了。
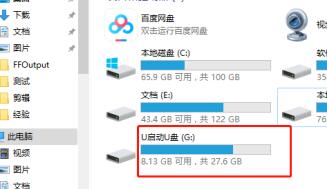
可能你还想了解:电脑u盘使用方法详细教程 | win10u盘在电脑上读不出来解决方法
以上就是电脑u盘读不出来解决方法啦,快来根据上述步骤操作吧~更多相关信息可以继续关注乐呵呵网哦~
以上就是电脑u盘读不出来解决方法的全部内容,望能这篇电脑u盘读不出来解决方法可以帮助您解决问题,能够解决大家的实际问题是乐呵呵网一直努力的方向和目标。


