谷歌浏览器怎么安装离线插件?很多小伙伴们都还不知道,下面小编为大家整理了谷歌浏览器浏览记录清除方法教程,一起来看看吧。
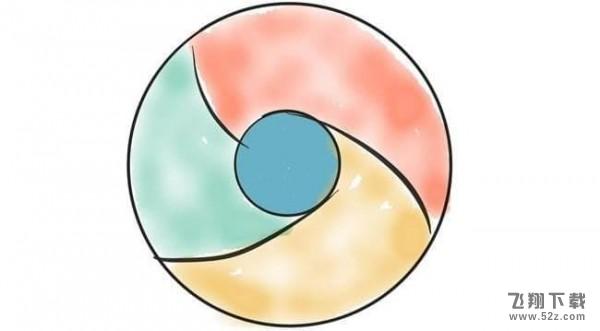
谷歌浏览器怎么安装离线插件
前提概要:
其实,如果用户可以正常打开chrome商店,那么用户可以搜索找到对应的插件在线安装。问题现在用户很可能无法打开chrome商品。那么怎么样将已经下载好的chrome插件(.crx)文件安装到chrome谷歌浏览器中呢?
工具/原料:
1. chrome插件安装包(.crx文件)
2. 谷歌浏览器
方法1/步骤:常规安装
1. 找到需要按照的chrome插件或者chrome扩展程序的安装包。可以在本站搜索你要找到插件,也可以从好友分享那边找到相应的chrome插件。
2. 打开chrome浏览器,击谷歌浏览器右上角的自定义及控制按钮(点击浏览器右上角的三条横线),在下拉框中选择工具选项,如下图所示:

或者在chrome中新开一个TAB,输入:chrome://extensions/ 回车,打开应用管理器
3.把已经下载好的Chrome离线安装文件xxx.crx文件,将其从资源管理器中拖动到Chrome的扩展管理界面中,这时候用户会发现在扩展管理器的中央部分中会多出一个”拖动以安装“的插件按钮。以“check my cookies”为例,如下图所示:
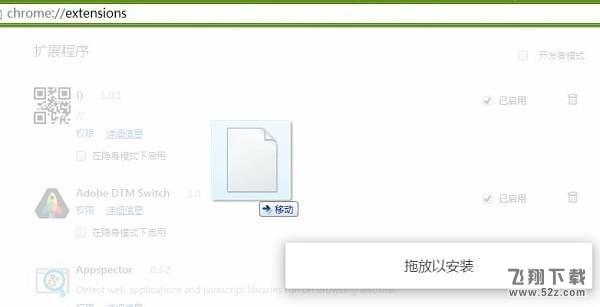
4.松开鼠标后会提示确认安装的提醒,如下图所示。用户确认就可以把当前正在拖动的插件安装到谷歌浏览器中去
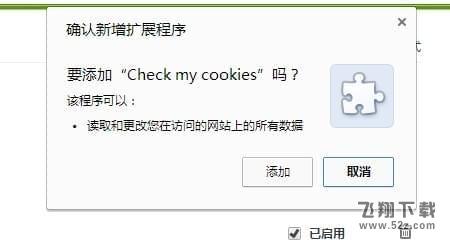
5.安装成功后,在浏览器的右上角会出现如下图所示的提示信息:(如果看不到,请关闭chrome浏览器重新打开)如果没有插件按钮的话,用户还可以通过Chrome扩展管理器找到已经安装的插件。
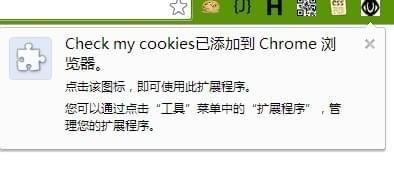
方法2/步骤:.Crx文件格式插件安装
1.首先用户点击谷歌浏览器右上角的自定义及控制按钮,在下拉框中选择设置。
2.在打开的谷歌浏览器的扩展管理器最左侧选择扩展程序或直接输入:chrome://extensions/
3.找到自己已经下载好的Chrome离线安装文件xxx.crx,然后将其从资源管理器中拖动到Chrome的扩展管理界面中,这时候用户会发现在扩展管理器的中央部分中会多出一个”拖动以安装“的插件按钮。
4.松开鼠标就可以把当前正在拖动的插件安装到谷歌浏览器中去,但是谷歌考虑用户的安全隐私,在用户松开鼠标后还会给予用户一个确认安装的提示。
5.用户这时候只需要点击添加按钮就可以把该离线Chrome插件安装到谷歌浏览器中去,安装成功以后该插件会立即显示在浏览器右上角(如果有插件按钮的话),如果没有插件按钮的话,用户还可以通过Chrome扩展管理器找到已经安装的插件。
方法3/步骤:文件夹格式插件安装
1.首先用户点击谷歌浏览器右上角的自定义及控制按钮,在下拉框中选择设置。
2.在打开的谷歌浏览器的扩展管理器最左侧选择扩展程序。
3.勾选开发者模式,点击加载已解压的扩展程序,将文件夹选择即可安装插件。
以上就是小编为大家带来的Chrome浏览器安装.crx离线插件方法教程全部内容!有需要的朋友千万不要错过哦!


