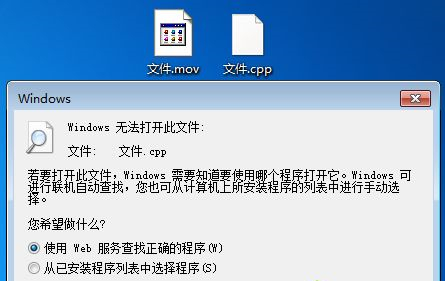VISTA中文版操作系统已经发布完成,那么对于那些愿意尝鲜的广大用户来说早早更换了VISTA系统后就会面临很多麻烦,例如常规操作和家庭共享设置上的种种差别,然而在VISTA系统中无线网络的配置和启用是否也存在着不同呢?VISTA系统在无线方面又具有哪些特别的优势呢?今天就请各位跟随笔者一起来详细了解下VISTA系统中的无线网络设置步骤。
一、安装无线网卡驱动:
笔者家里使用的是TP-link的无线路由器和无线网卡,无线路由器型号为WR541G,无线网卡型号是WN510G。在升级到VISTA系统之前笔者在XP系统中安装无线网卡驱动时是需要手工安装的,XP系统不能够自动安装WN510G驱动。那么在VISTA系统中这个设备的驱动能否正常安装呢?据说很多软件和硬件驱动都和VISTA新操作系统不兼容。
第一步:当笔者把WN510G无线网卡插到笔记本的PCMCIA插槽后,VISTA系统提示找到新硬件。
第二步:VISTA系统自动尝试安装无线网卡的驱动,少等几分钟后我们就会在“安全删除硬件窗口看到对应的无线网卡驱动——atHEROs ar5005g wireless network adapter的提示,这说明VISTA自动完成了安装WN510G无线网卡的工作。至于为什么会出现atheros ar5005g wireless network adapter的提示,而不是WN510G。
只能说明一点,那就是VISTA是针对该网卡的芯片进行监测的,要知道TP-LINK无线网卡使用的无线芯片就是Atheros ar5005g的,这也证实了VISTA系统下硬件驱动的安装并不像传闻所说的那样不兼容,类似TP-LINK这样的无线网卡可以从芯片辨别产品并顺利安装驱动程序,而无需手工安装。
第三步:我们通过桌面任务栏右下角的“驱动程序软件安装状态窗口也可以清晰的看到该“以太网控制器已安装的信息。
二、设置无线参数:
实际上VISTA操作系统中无线参数和XP系统有相似之处,但是界面和操作上略有不同,下面我们就来详细比较下。
第一步:打开VISTA系统的控制面板,找到“网络和Internet下的“查看网络状态和任务。
第二步:打开“网络和共享中心窗口后我们在左边找到“管理网络连接。
第三步:在网络连接管理窗口我们就会看到对应的“无线网络连接图标。
第四步:在该连接上点鼠标右键选择“属性。
第五步:由于VISTA系统默认对用户权限进行了设置,所以在修改无线网络连接属性时会提示是否“继续操作。
第六步:打开无线网络连接属性窗口我们就会看到这里显示的信息和我们在XP中的网络连接界面一样,我们同样选中“Internet 协议版本4(TCP/IPV4),然后点“属性按钮。
小提示:
实际上在VISTA下我们可以为无线网络连接设置一个IP V6地址,但是由于无线路由器的不支持和我们对IP V6的不了解,笔者建议我们依然采取传统的IP V4进行设置即可。
第七步:和XP系统一样在本地连接的“Internet 协议版本4(TCP/IPV4)属性中我们设置正确的IP地址,子网掩码,网关地址和DNS服务器地址等信息即可。
第八步:当然对于大部分情况我们的无线路由器都能够提供DHCP服务功能,所以我们在设置客户机的地址信息时只需要保持默认的自动获得IP地址和DNS服务器地址即可,保证所有网络信息都由无线路由器提供。
在VISTA下的网络参数信息设置的具体步骤就是这些,那么如何才能够将自己的计算机连接到无线网络中呢?下面将继续介绍VISTA系统下连接无线网络的操作步骤。
三、连接到无线网络:
假设网络中有无线信号的存在,那么如何才能让自己的计算机连接到这个无线网络中呢?
第一步:我们依然进入“控制面板->网络和internet->网络和共享中心,然后在左边点“管理无线网络。
第二步:首先是选择要连接的网络,VISTA系统会自动扫描当前存在的无线网络信息,并给出必要的简单描述,包括SSID号和无线网络类型以及是否安全和信号强度。
小提示:
对于没有开启任何安全加密保护的无线网络,VISTA会在这个无线网络图标前加上一个盾牌和一个感叹号。
第三步:双击选中的无线网络就开始连接了,首先会提示你是否“仍然连接,当然这是针对没有任何加密措施的无线网络而言。
第四步:同意后将正式连接到对应的无线网络。
第五步:连接所需时间会根据无线网络的信号强度有很大差别,对于信号弱的无线网络正常连接所花费的时间会超过平常所花的时间。
小提示:
如果不能够建立正常的连接,VISTA系统会给出提示信息。我们还可以通过“诊断问题功能来查看具体问题所在。
第六步:如果信号足够强的话,在“连接无线网络窗口中就能够看到信号级别。
第七步:成功建立无线连接后VISTA还会提示你是否保存这个无线网络连接设置信息,这样以后有信号将自动连接此无线网络,这个就根据实际需要来决定了,如果家庭用户经常用这个无线网络的话选择保存可以减少很多重复操作。
第八步:当我们将自己的计算机连接到对应的无线网络后,会出现一个场所设置的窗口,这个也是VISTA独特的功能。在以前的VISTA网络设置文章中我们为大家介绍过VISTA操作系统的这个场合选择功能,他可以根据你选择的场合来自动设置安全级别。相应的家庭场所安全级别最低,很多共享资源都是开启的,共同场所安全级别最高,大部分资源都是关闭共享的,而工作场所安全级别居中。
第九步:我们根据自己的实际网络环境进行设置,设置完毕后弹出“成功地设置网络设置信息,并给出了当前的基本安全级别。
第十步:我们再回到“控制面板->网络和internet->网络连接“窗口中,就会看到当前无线网络连接已经是启用状态,查看双击该图标可以查看相应的无线传输信息,包括数据传输大小和信号强弱。
第十一步:建立完无线连接后我们就可以访问各个网站享受冲浪的乐趣了。
四、扩展功能简单描述:
在“控制面板->网络和Internet->网络和共享中心中可以控制无线连接的中断和连接。
在该界面右上角有一个“查看完整映射的连接,通过他可以自动绘制当前网络连接拓扑信息,包括无线连接和有线连接,针对各个设备还有简单的介绍,图中的虚线代表无线连接,实线代表有线连接。
五、总 结:
另外当网络中有多个无线信号时我们在“管理无线连接窗口中是可以看到多个无线网络信息的,用户可以根据信号好坏和实际情况进行连接。
通过本文的介绍相信很多读者都不会再害怕VISTA下的无线网络连接和设置了,按照本文的一个个步骤可以轻松的实现VISTA下的无线设备驱动安装,网络参数设置以及连接无线网络等操作,让更多的读者可以在第一时间享受VISTA系统无线冲浪带来的乐趣。