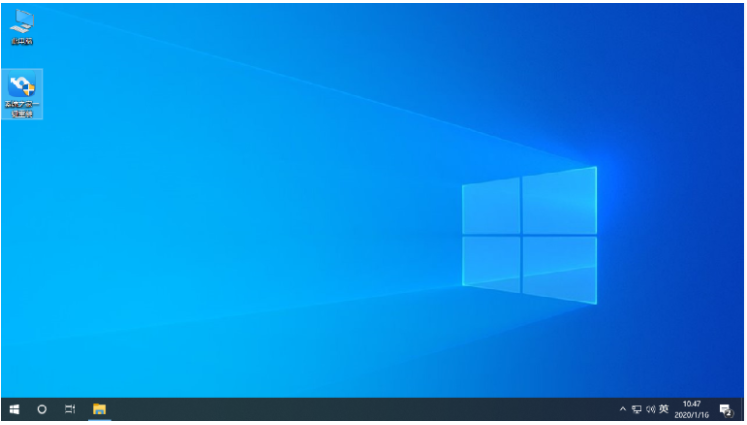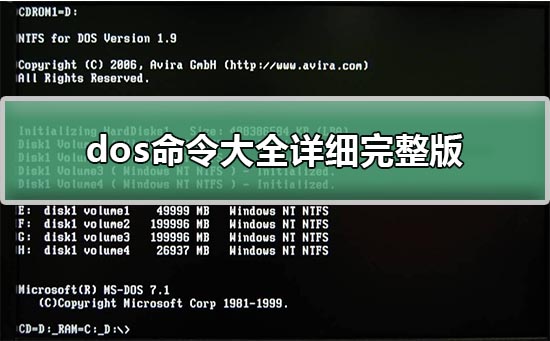如何在系统损坏的主机上重装系统?日常使用电脑可能会遇到系统损坏的情况,当电脑系统损坏无法进系统的时候我们可以重装系统解决,得用U盘重装才可以,下面我们来看看如何在系统损坏的主机上重装系统的教程。
在系统损坏的主机上重装系统教程
1、首先你要在本站下载乐呵呵网装机大师,打开软件,鼠标选择【U盘启动盘】点击。
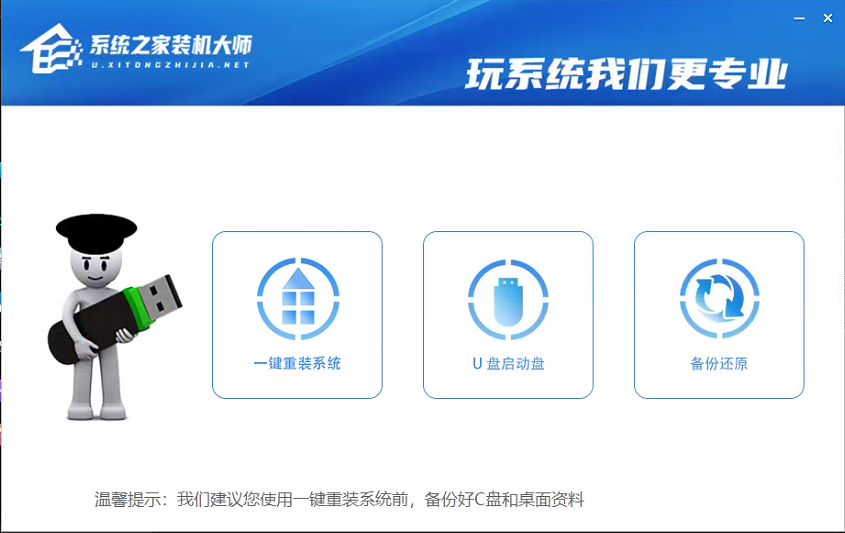
2、进入界面后,无需更改格式,默认格式即可,然后点击【开始制作】。
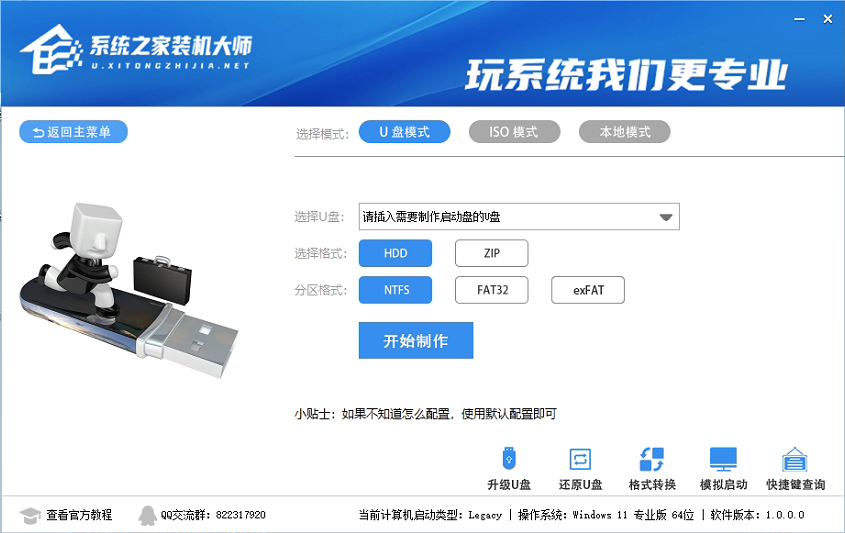
3、等待PE数据下载完毕。
注意:如果长时间卡在PE数据下载无进度,需要手动删除D盘中的【U装机】【Zjds】两个文件夹,然后下载最新版的乐呵呵网装机大师,重启运行。
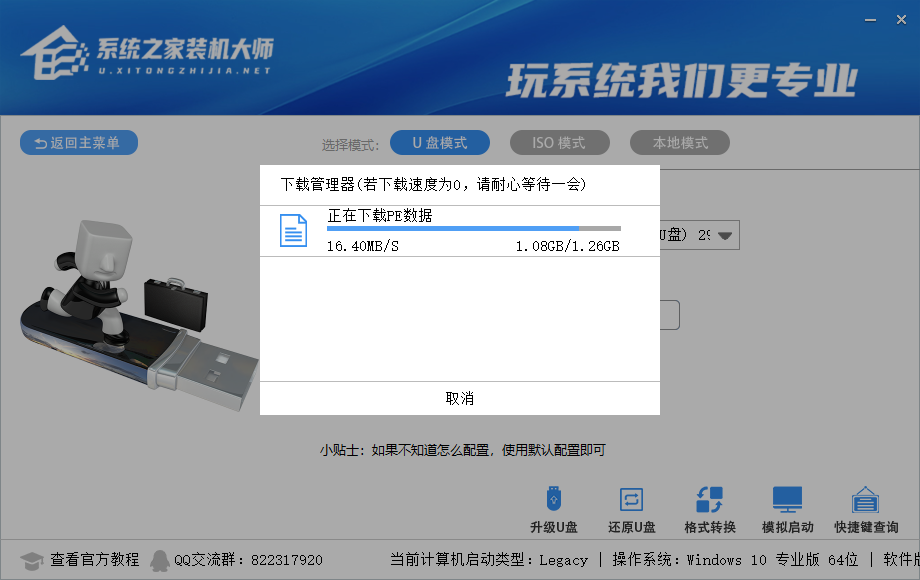
4、PE数据下载完毕后,软件会进行一些提示,全部按确定即可。


5、系统U盘启动盘制作完毕后,请尝试使用右下角的模拟启动-BIOS启动,查看U盘启动盘制作成功,显示以下界面则代表制作成功,否则制作失败。
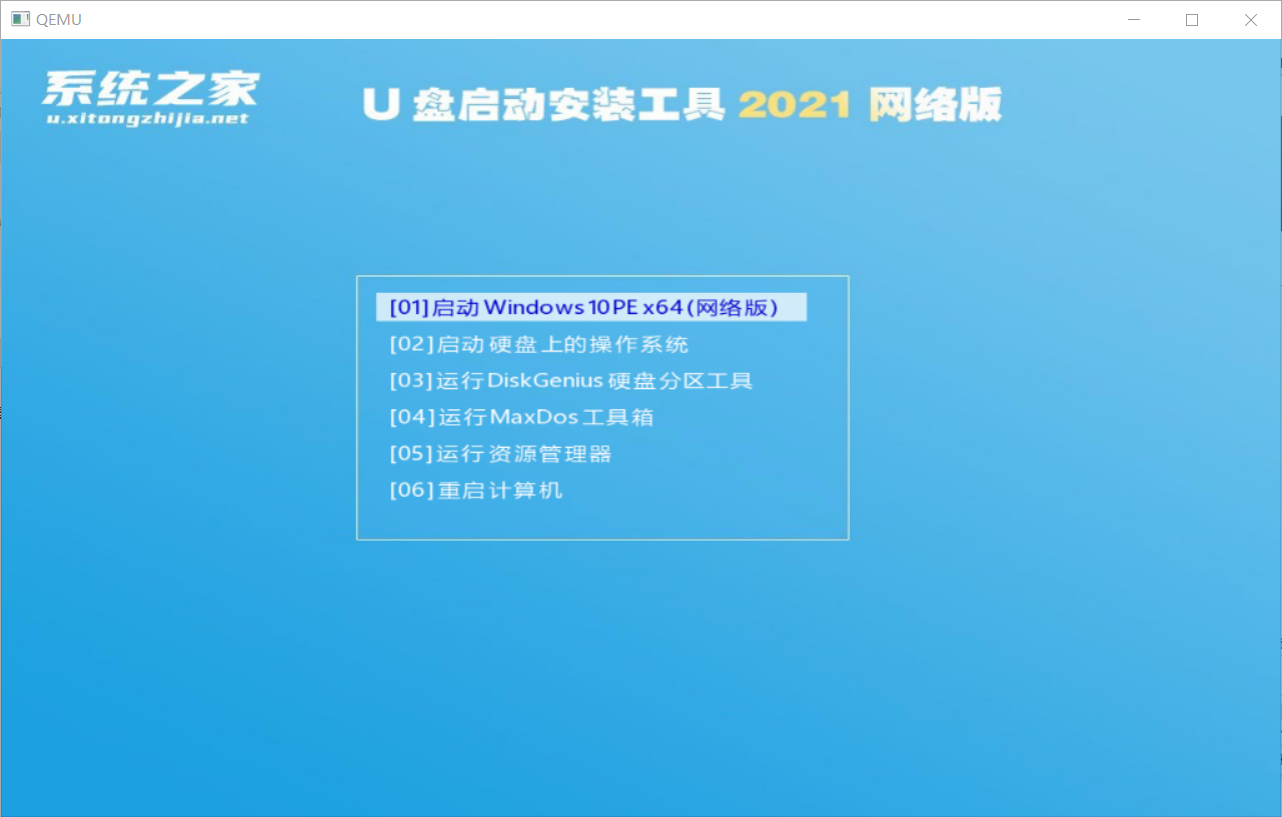
6、将u盘启动盘插入电脑中,选择u盘启动项进入。

7、选择01项启动,进入pe环境。
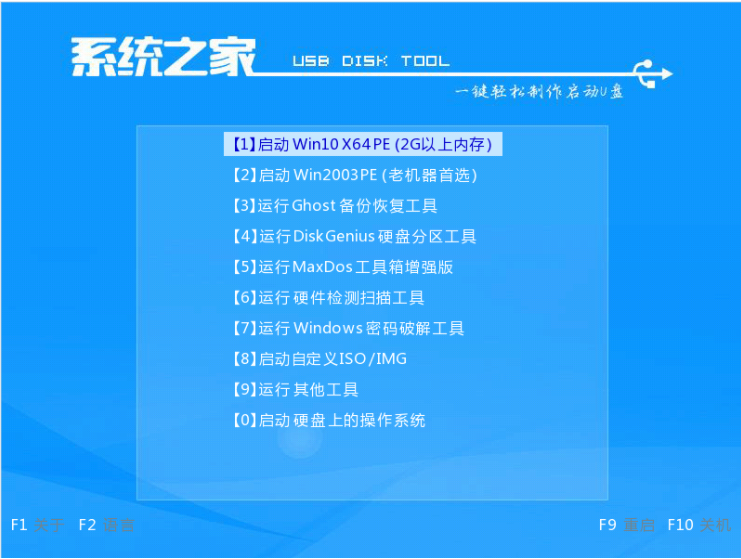
8、打开乐呵呵网装机工具,选择下载好的系统镜像,选择安装到c盘。
9、耐心等待安装完成,选择重启。
10、重启期间,可能会多次重启,进入以下界面即安装成功。