许多小白刚接触电脑,对电脑的基本使用还是知道怎么操作,但是到了一些较为专业的操作时却不知道怎么操作。例如有的小伙伴想要为自己的台式机重装系统,但是又不知道怎么操作,下面小编就带着大家一起看看吧!
准备工作:
一个容量大于等于8GB的U盘
一个能够联网使用的电脑
制作U盘启动盘:
首先,下载U盘启动盘工具,推荐使用【乐呵呵网装机大师】。
下载后,打开软件,软件会自动识别当前电脑信息和状态。
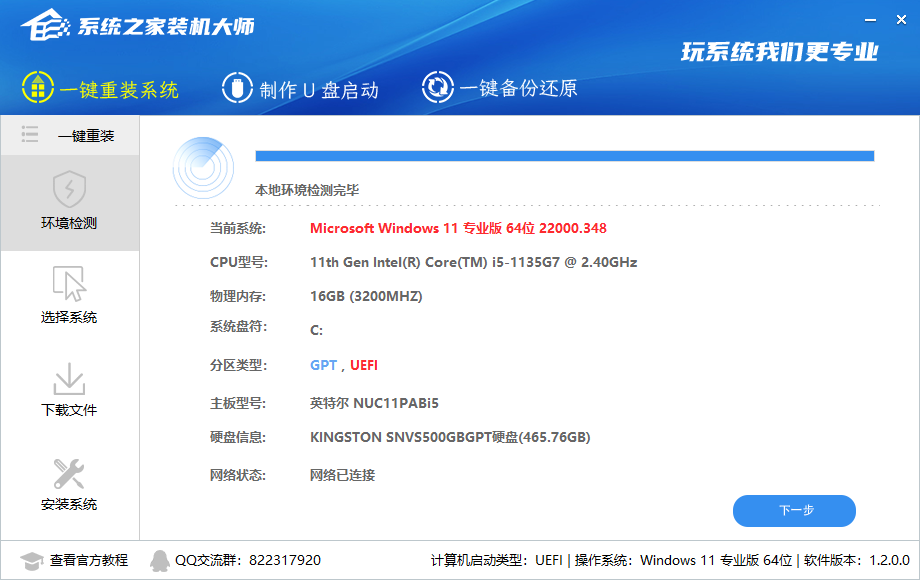
点击上方制作U盘启动,进入界面后,保持默认格式直接点击开始制作。
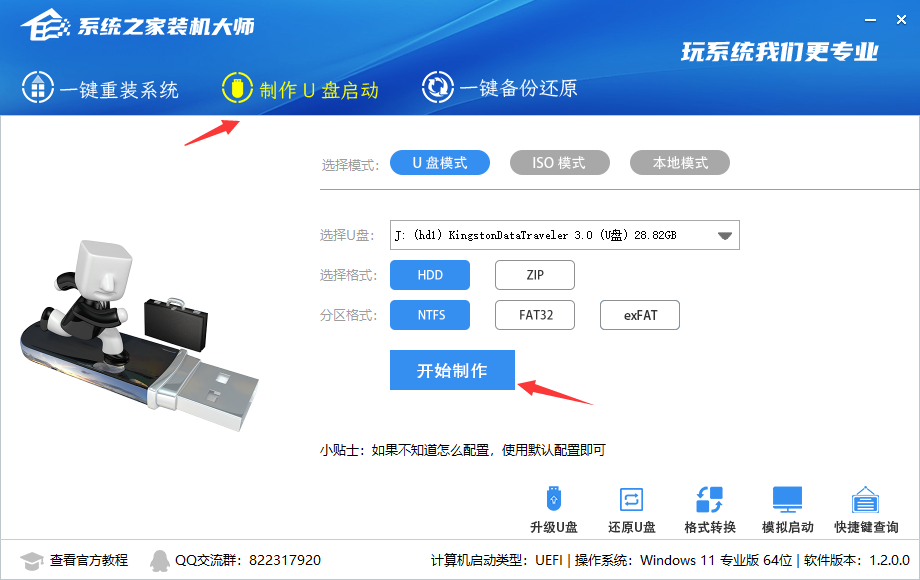
在制作过程中,软件会自动联网下载PE数据。
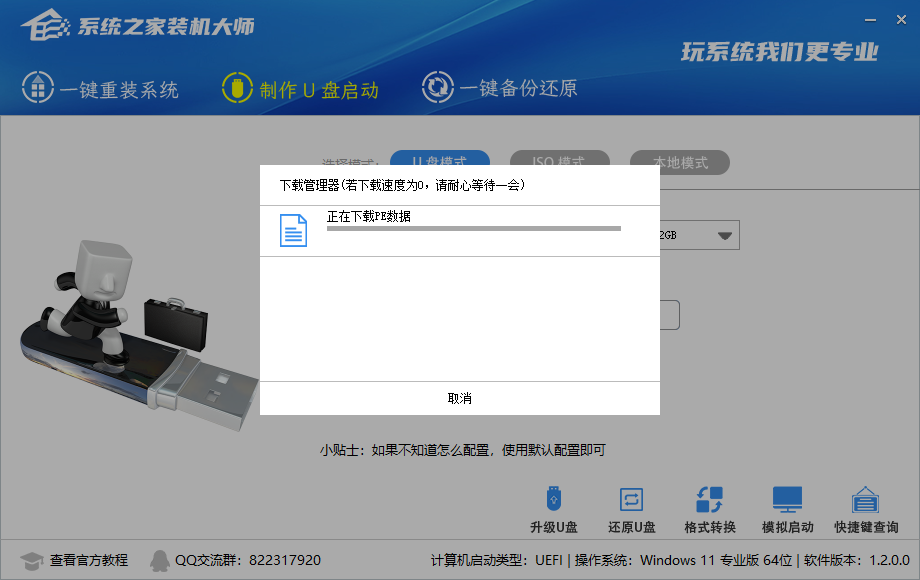
下载完成后,软件将会提示制作U盘启动盘时,会将U盘格式化,用户如果有重要资料需单独备份。
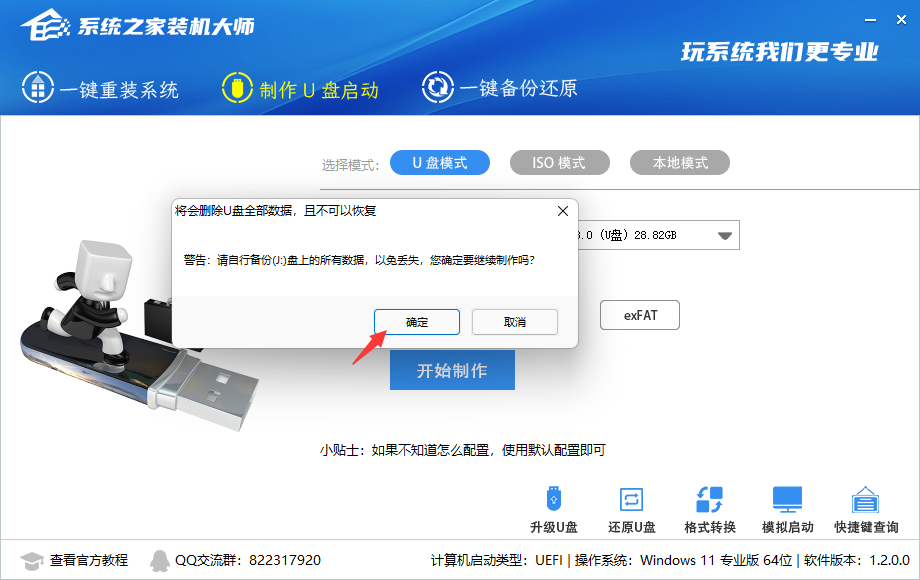
点击制作后,等待,就会出现制作成功字样。
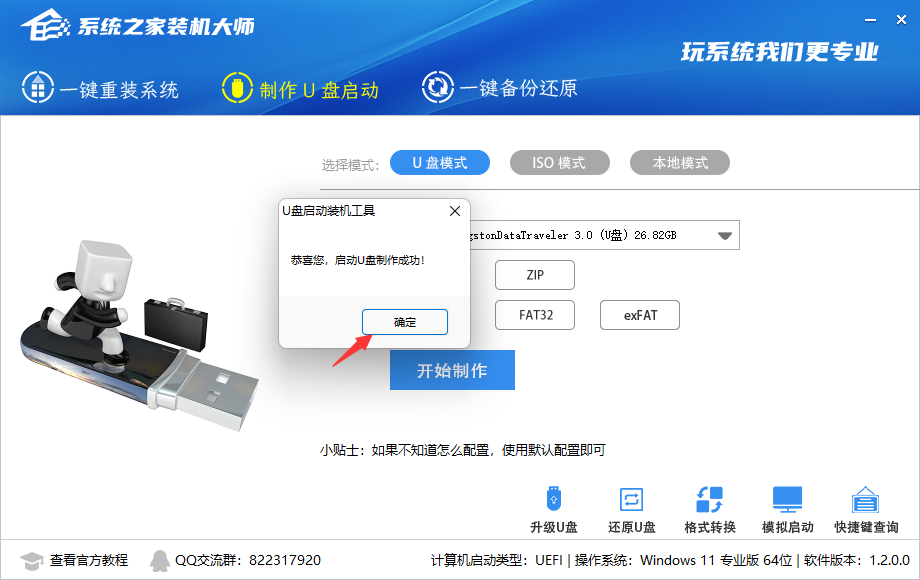
制作成功后,点击模拟启动-BIOS启动,查看是否制作成功。
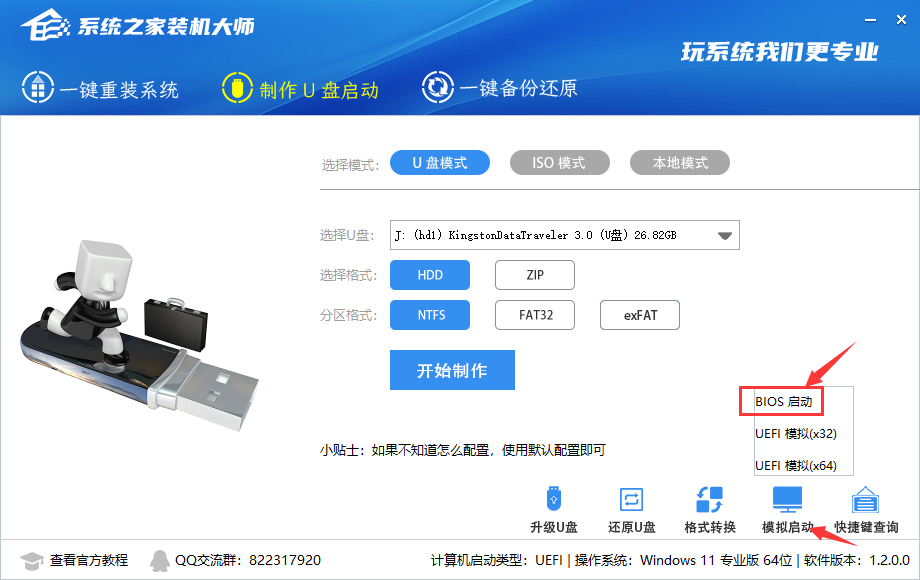
今年入此界面说明已经制作成功。
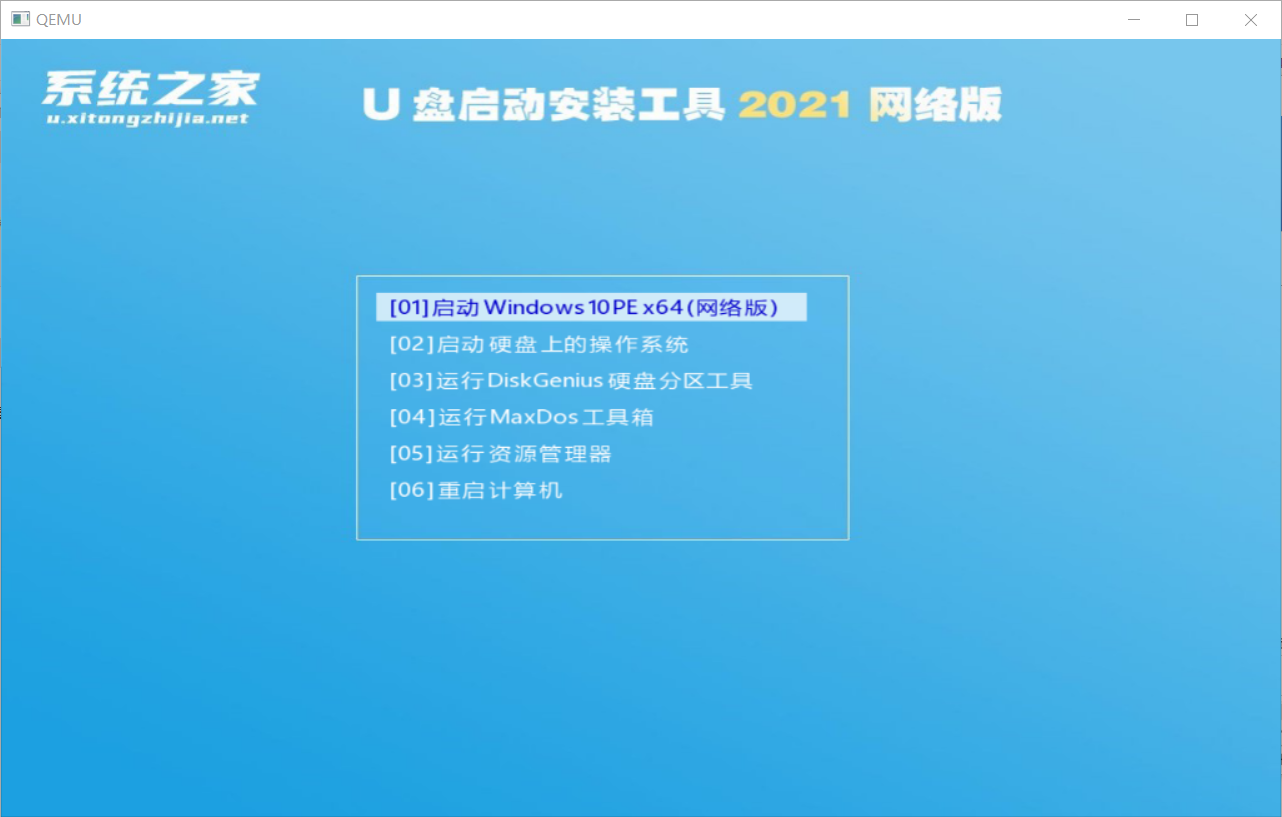
再将需要安装的Win10文件移入其中即可。
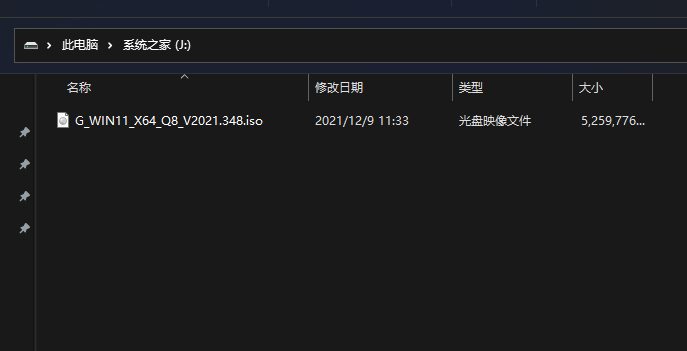
安装教程:
将U盘设为启动项后,进入PE选择02项。
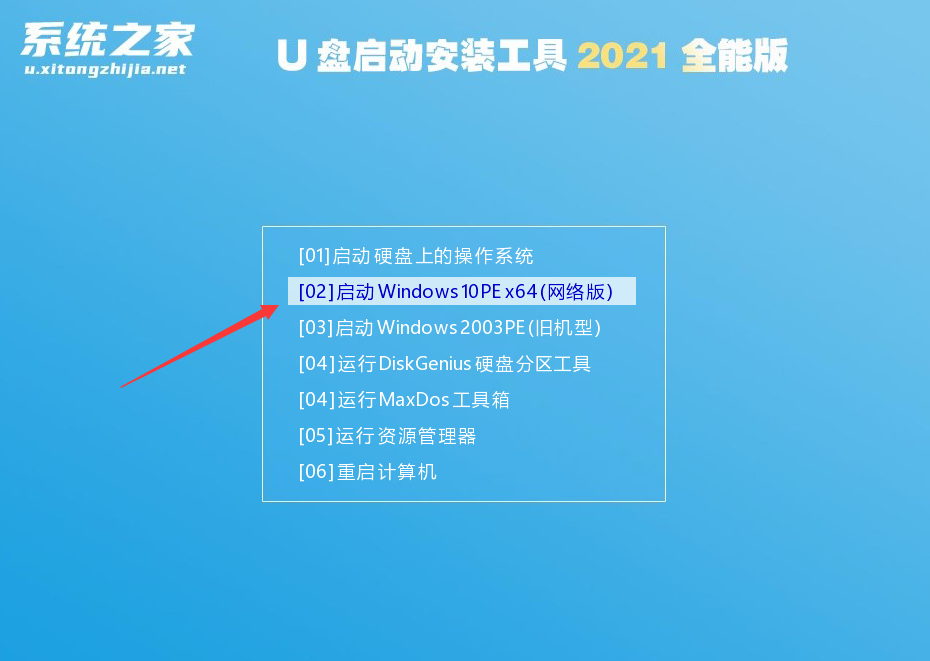
进入后,点击桌面的一键重装系统工具。
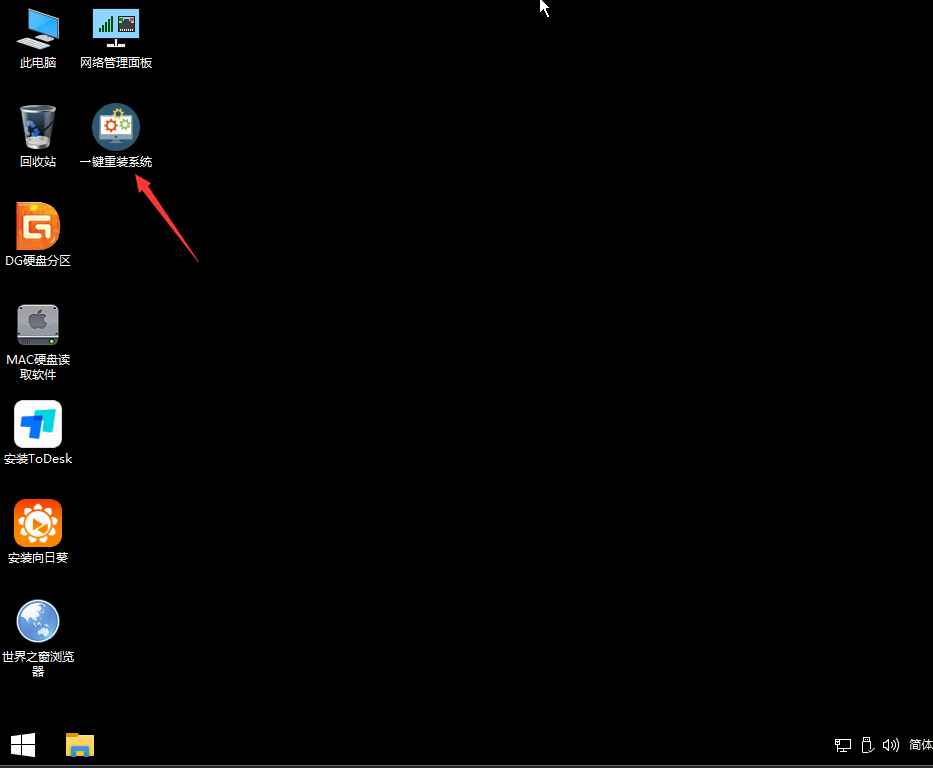
浏览我们下载好的镜像,选择我们需要安装的分区。
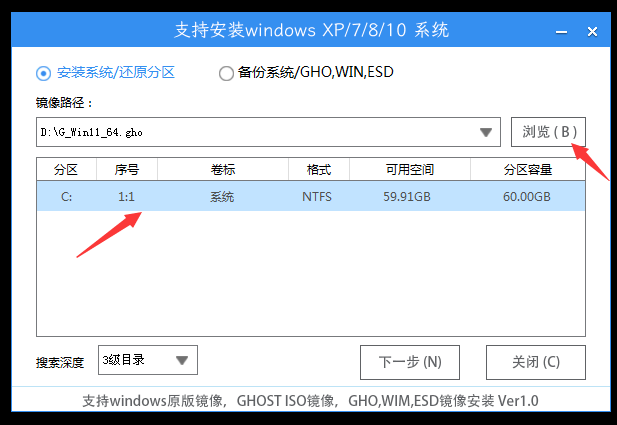
到这一步直接点击安装。
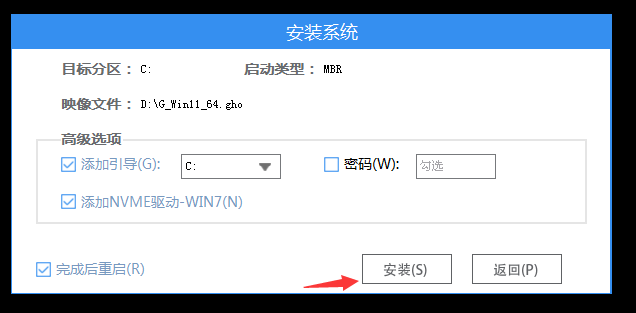
然后等待系统还原。
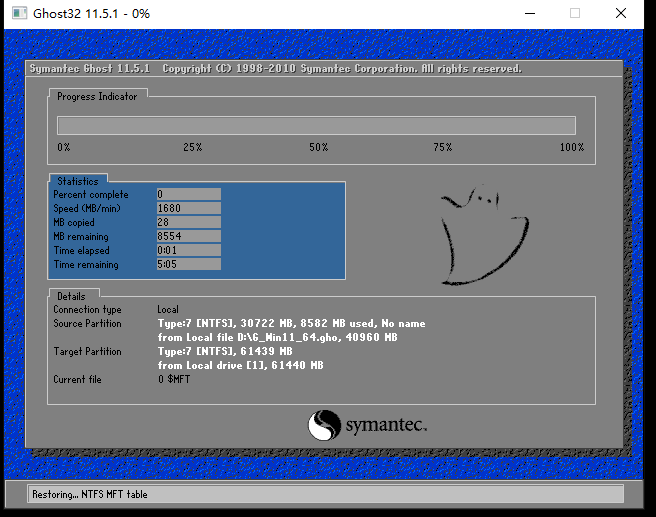
系统还原完毕后,软件会提示重启,这时需要用户先拔出U盘,再重启电脑。
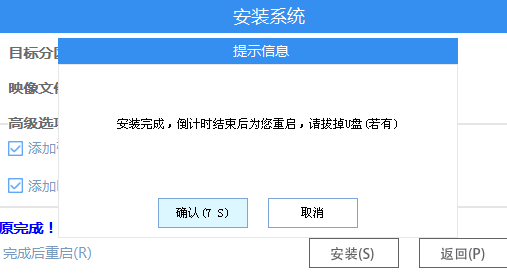
重启后,电脑将会自动进入系统安装界面,系统在此过程将会进行多次重启,等待安装即可。


