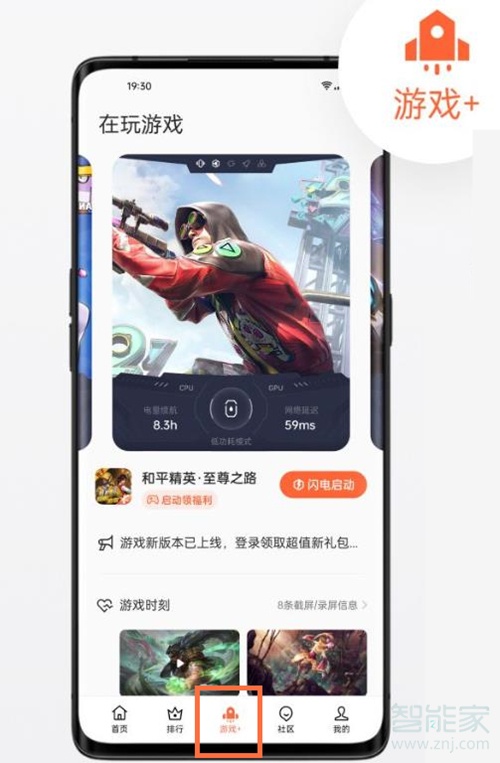你是否上手了iPhone6s了?有些朋友上手上马上体验3D Touch屏幕触控功能,3D Touch功能是能够感知能不同按压力度并且对此作出不同响应的触摸屏,是不是觉得太酷了。不过,在你入手iPhone6s后还是想入手iPhone6s,都要搞明白应该如何以及在何地使用这一功能。跟乐呵呵网小编一起来看看吧!
iPhone6s新功能3D Touch实用小技巧分享在进入正题之前要说一点:3D Touch 不止是“轻按”和“重按”这么简单。3D Touch 的灵敏性足以感知到用户在按压维度中的位置。
大部分3D Touch功能带有三个维度:轻按、更重一点的按压和重压。iPhone键盘可作为“触控板”使用, 让内容编辑更容易
1、苹果在 iOS9 中引入了一个功能,用户只需同时将两个手指放在键盘,就可以把 iPad 键盘当作 trackpad 触控板使用
在某个按键上停住,用力按这个键,键盘上按键会全变成灰色;现在这个键盘就是一个 trackpad 了。接下来你可以用手指移动光标到文本中任何你想要的地方。如果再用力按,就会显示高亮。
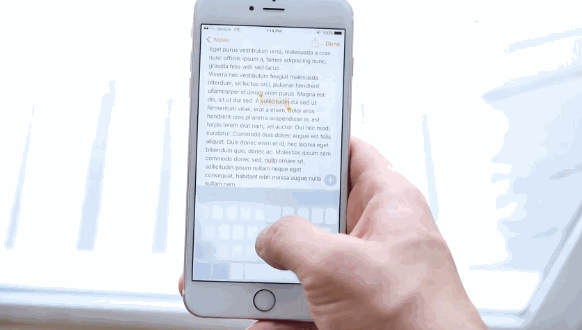
2. 快速预览链接内容,不留痕迹
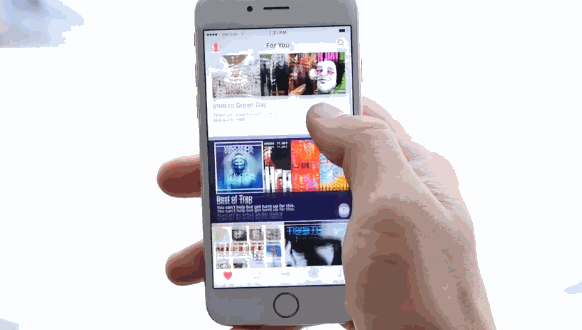
想看看某个链接的内容却不想打开这个页面?轻点然后再用力一点按住,就会出现一个预览窗格。还是想要打开页面吗?保持长按,但按压得再用力点——网页就会弹出来了。
Safari 自然支持这一功能,不过在 Messages 和 Mail 等应用中也可以使用。
在那些有着密密麻麻链接的页面,我会使用这个功能(咳咳 reddit 不是我说的),以确保我那肥硕的大拇指不会按到别的地方去。
3. 添加到阅读列表
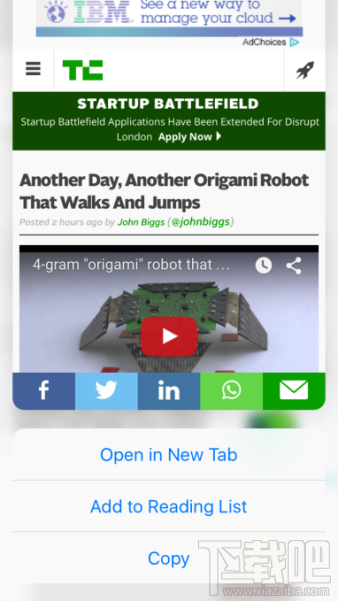
想要阅读某个链接的内容,但是现在却暂时没有时间?
用力点击这个链接,打开预览窗格 (就和你在上一个功能中所做的那样),然后向上拖动。你会看到各种选项,有在新标签页中打开链接、将它添加到你的阅读列表,或者复制链接——这都不用离开你的当前页面。
你会发现你的阅读列表和 Safari 中的书签在同一个位置。
主屏幕的应用图标 支持快捷 键功能
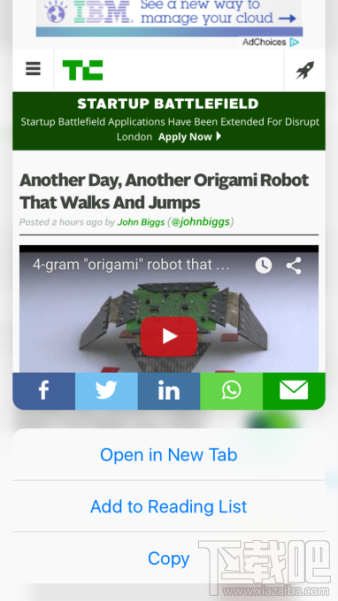
想要阅读某个链接的内容,但是现在却暂时没有时间?
用力点击这个链接,打开预览窗格 (就和你在上一个功能中所做的那样),然后向上拖动。你会看到各种选项,有在新标签页中打开链接、将它添加到你的阅读列表,或者复制链接——这都不用离开你的当前页面。
你会发现你的阅读列表和 Safari 中的书签在同一个位置。
主屏幕的应用图标 支持快捷 键功能
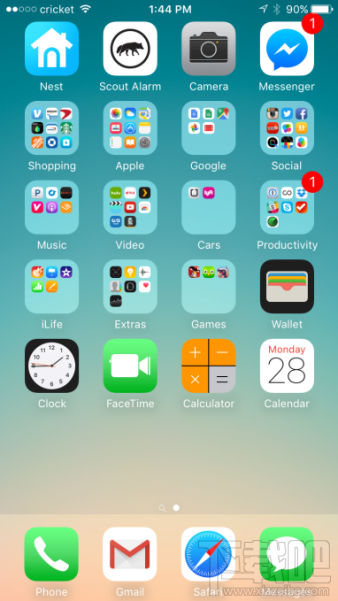
4. 快速 启动 相机
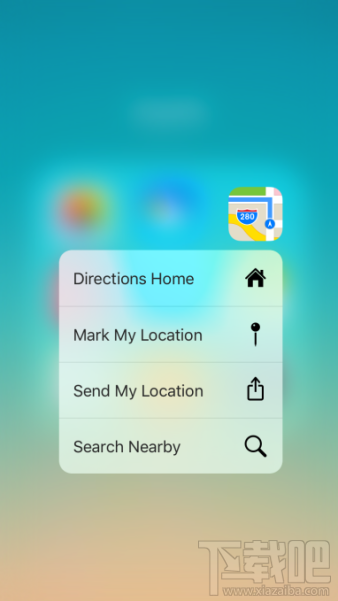
我们都有过这样的经历:有人在做一些惊人的/可爱的/难得一见的事情,你只有几秒钟的时间来拍照。你点了相机,等着它打开……结果开的却是前置摄像头,因为这是你上一次使用时的设置。拍照机会没了。本可以用照片获得 Instagram 上的赞也没了。
如果你用力按住相机图标,你可以选择想要打开的相机模式。
5. 哪里都不如家好,快“带我回家”
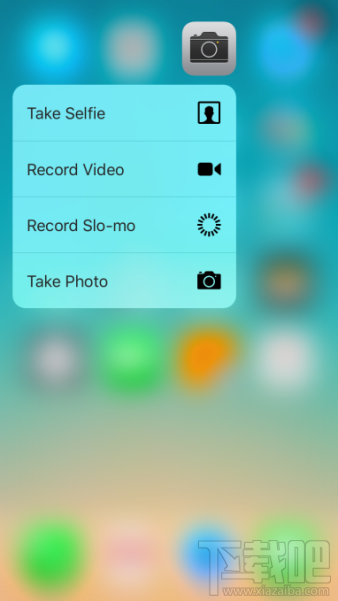
用力按下地图图标,点击“回家路线”,你就可以照着走了。
另一种方法是点击“标记我的位置”,在地图上进行标注——这对于记住你的停车位置帮助极大。
你也可以把你的位置发送给朋友,或是搜索附近的企业
6. 大多数苹果应用可用 的一些操作
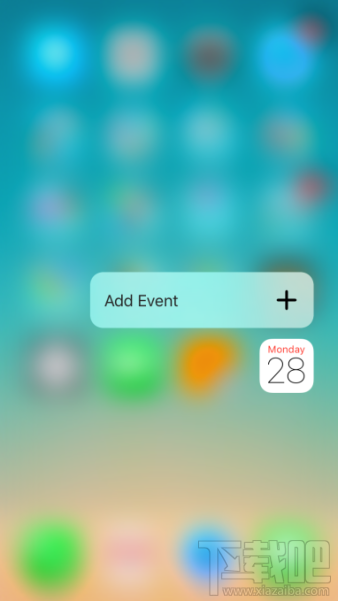
大部分苹果自带的应用都至少会有一个 3D Touch 快捷功能。可以执行的操作有:
— 电话应用图标可以给你收藏夹列表中的人打电话
— 在 Notes 应用中新建一个草稿或笔记
— 快速搜索苹果应用商店或 iTunes
— 在相册中显示你最近的照片
— 用 Mail 发邮件
— 在 Reminders 应用中创建一个新的待办事项
一 些第三方应用也能执行这些操作!
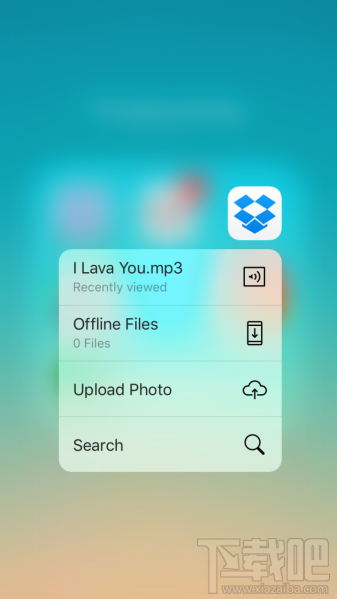
虽然要让大多数第三方应用支持苹果图标 3D Touch 功能还要一段时间,但一些应用已经早一步搭上了这班车。比如 Dropbox,它可以让你快速打开最近浏览的文件,访问你的离线文件,或是上传一张照片。
7. 一键发推文
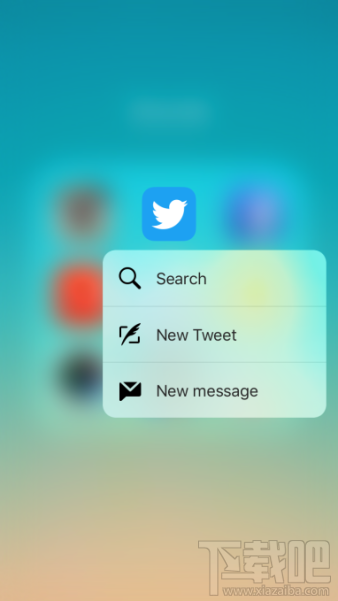
现在有重大事情要宣布? Twitter 官方应用可以让你跳过繁琐步骤直接一键发送推文或私信。
8. 还有 Instagram!
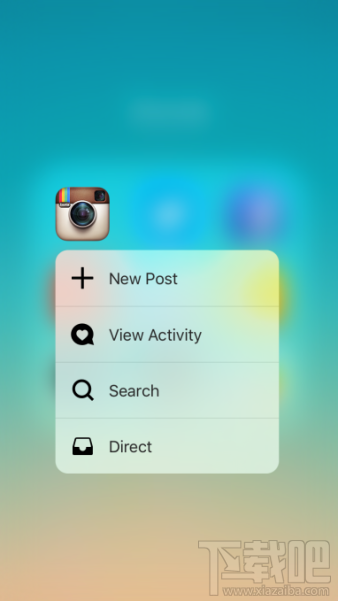
作为或许是第一家发布 3D Touch 更新的大公司,Instagram 也具备同样功能。用力按下 Instagram 图标,弹出的界面可以让你创建一张新的 Instagram 图片,浏览最近赞的图,进行搜索或是直接发送私信。
9. 自己打造快捷 功能栏

想要给你最喜欢的应用的加一个快捷功能栏,但是苹果没有支持?花 5 美元买个 Launch Center Pro 应用,它允许用户在它的图标上创建自定义的快捷键——比如“Tweet GIF 或是”搜索 Yelp“,又或是“在 Clear 中创建列表”——这样 可以连接数百个应用 。
10. 快速分享照片
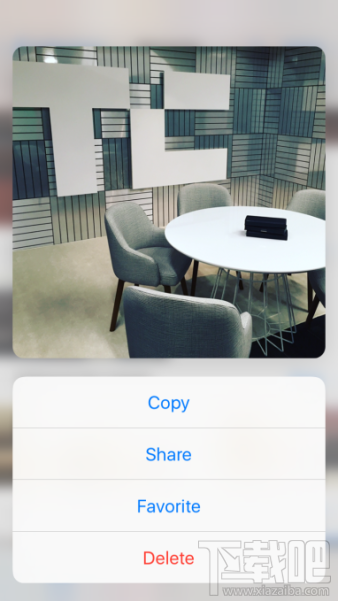
这和链接中“稍后阅读”的快捷键类似,在相册应用中用力按一张照片或是一段视频,然后向上拖动,会出现一个菜单,该菜单可以让你复制/分享/点赞/删除一张照片。
对视频使用 3D Touch 功能也需要先回到预览窗格,这点对于你选择视频很有帮助,你可以方便找到想要分享的视频。
11. 滑动 切 换应用和应用切换器
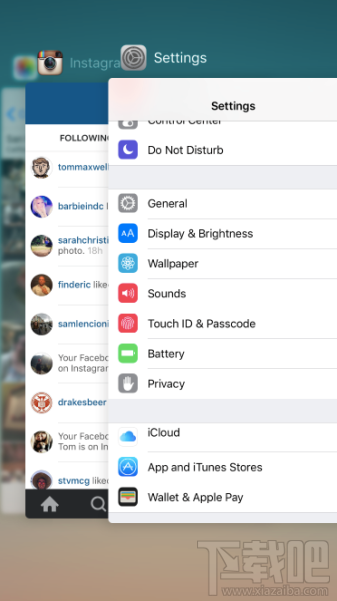
这个对力度的要求有点过于讲究,不过如果你找到了感觉,这也是非常好的一个功能。
用力按住手机左侧,向右滑动,这有点像是你要把现在这个应用给拖出屏幕。
如果你只是在屏幕上滑了一半,放开之后会出现一个应用切换器页面。如果你从左至右滑过整个屏幕,那么手机会自动打开列表中的下一个应用。
12. 压力感知绘图
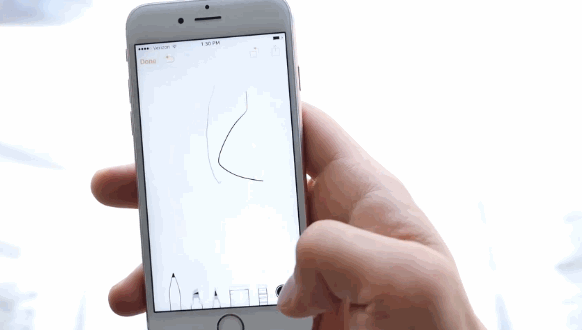
苹果自己的笔记应用是第一批在自身软件运行中真正集成了 3D Touch 功能的应用。它支持用户通过某种程度的压力感知在屏幕中进行绘图。
选择铅笔工具,开始画一幅画吧。轻触屏幕可以画出一条浅色线,越是用力,画出来的线颜色就越深。这虽然不是 wacom stylus 触控笔或者 Apple Pencil,但还是可以用。
13. 动画锁屏
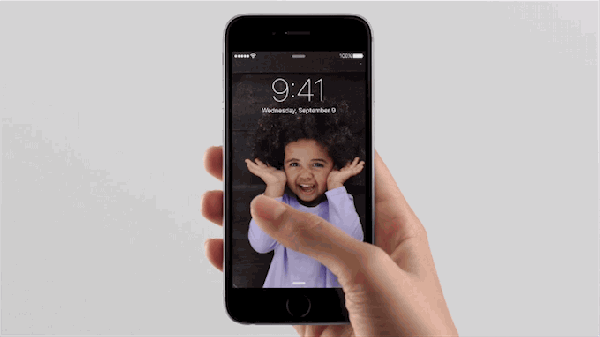
你拍的任何“动态图片(Live Photo)”都可以用来做一个半动画化的锁屏。
将这个图片设为锁屏画面,锁手机,再打开屏幕,用不同的力度轻击屏幕,不断来回滑动。这是一个非常讨人喜欢的效果,你不会感觉烦,电池也不会因为连续的动画而耗光电。
14. 在 Safari 中快速保存图像
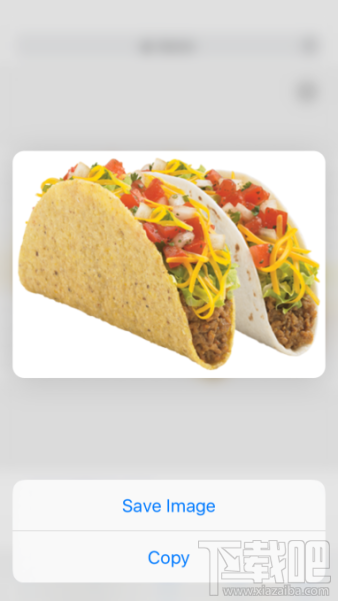
和前面提到的“稍后阅读”功能一样,用力按压图片,在预览窗格出现后进行拖放,如此你可以快速保存许多图像。
15. 灵敏度调节
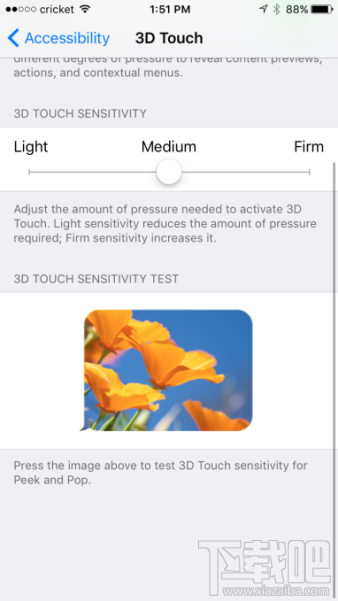
你是否觉得 3D Touch 过于灵敏?还是不够灵敏?虽然 3D Touch 的这一设置藏得有点隐秘,但其实你可以调整它的感知水平。具体步骤:通用> 辅助功能>3D Touch>3D Touch 灵敏度。
当然,你还可以禁用3DTouch
同样地,如果觉得不习惯使用3DTouch功能,你也可以关闭3DTouch。
苹果3Dtouch怎么关闭教程:
具体步骤:通用> 辅助功能>3D Touch。
小编就分享到这里,现在分享3D Touch使用技巧视频供大家欣赏,希望对你有帮助!