相信每一位苹果用户在注册 iCloud 时候,都知道会自动获取 5 GB 免费储存空间用于存储邮件、备份、iCloud 照片图库和 iCloud Drive。但是当你使用的iPhone时间长了备份东西多了,你会发现你需要更多 iCloud 储存空间。
需要更多 iCloud 储存空间有两种方法:
1、将 iCloud 总储存空间升级至 50 GB、200 GB 或 1 TB。
2、减少您正在使用的 iCloud 储存空间容量。(参考教程:如何更好管理iCloud储存空间)
如何升级iCloud储存空间 iCloud储存空间升级/降级教程您可以通过从 iPhone、iPad、iPod、Mac 或 PC 中选择新方案来增加储存空间的容量(例如,用 200 GB 的方案代替 50 GB 的方案)。
iPhone、iPad 或 iPod touch用户升级iCloud储存空间步骤:
1、如果您使用的是 iOS 8 或更高版本,请前往“设置”>“iCloud”>“储存空间”。如果您使用的是较低版本的 iOS,前往“设置”>“iCloud”>“储存与备份”

2、轻按“购买更多储存空间”或“更改储存空间方案”。(如下图所示)
3、选取某个升级,然后轻按“购买”并输入您的 Apple ID 密码。(如下图所示)
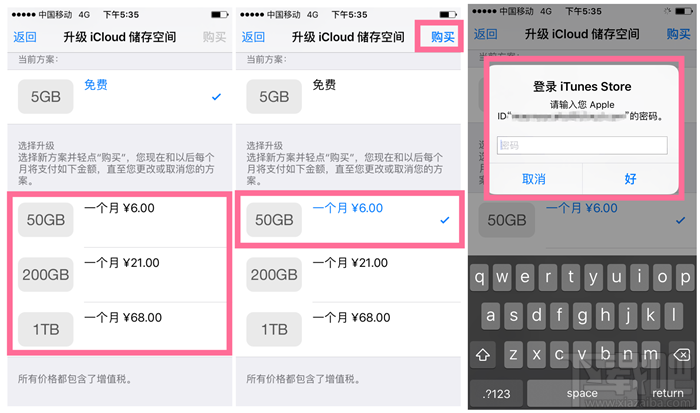
Mac用户:
1、选取 Apple 菜单 >“系统偏好设置”,然后点按“iCloud”。
2、点按右下角的“管理”。
3、点按“购买更多储存空间”或“更改储存空间方案”。
4、选取某个升级,然后点按“下一步”并输入您的 Apple ID 密码。
PC用户:
1、打开 网页版iCloud(https://www.icloud.com/)。或直接下载PC版iCloud同步工具。
2、点按“储存空间”。
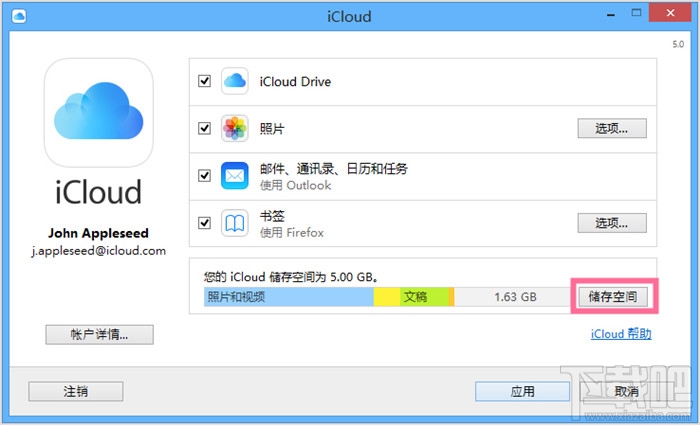
3、点按“更改储存空间方案”。
4、选取某个升级,然后点按“下一步”。
5、输入您的 Apple ID 密码,然后点按“购买”。
【降级您的 iCloud 储存空间】
您可以通过从 iPhone、iPad、iPod、Mac 或 PC 中选择新方案来减少储存空间的容量(例如,用 50 GB 的方案代替 200 GB 的方案)。降级将在您当前的每月或每年订阅结束后生效。其实跟升级icloud空间步骤差不多。
iPhone、iPad 或 iPod touch:
如果您使用的是 iOS 8 或更高版本,请前往“设置”>“iCloud”>“储存空间”。如果您使用的是较低版本的 iOS,前往“设置”>“iCloud”>“储存与备份”。
轻按“更改储存空间方案”。
轻按“降级选项”并输入您的 Apple ID 密码。
在您的当前储存空间方案过期后,请选取要使用的其他方案。
轻按“完成”。
Mac用户:
选取 Apple 菜单 >“系统偏好设置”,然后点按“iCloud”。
点按右下角的“管理”。
点按右上角的“更改储存空间方案”。
点按“降级选项”。
输入您的 Apple ID 密码,然后点按“管理”。
在您的当前储存空间方案过期后,请选取要使用的其他方案。
点按“完成”。
PC:
打开 iCloud(Windows 版)。
点按“储存空间”。
点按“更改储存空间方案”。
点按“降级选项”。
输入您的 Apple ID 密码,然后点按“管理”。
在您的当前储存空间方案过期后,请选取要使用的其他方案。
点按“完成”。
以上就是如何升级iCloud储存空间和iCloud储存空间升级/降级教程,如有其它需要你也可以直接到苹果官网寻找技术支持。


