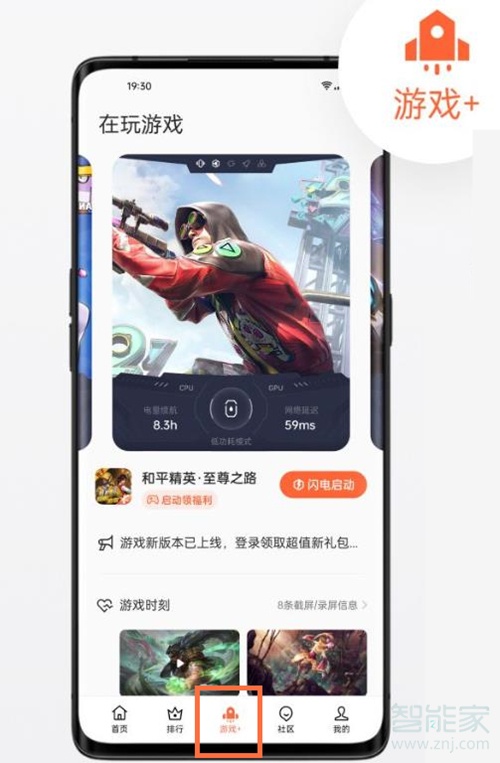三星a9怎么截屏?三星a9截图方法教程!当我们在操作手机看新闻、玩游戏时,难免会有需要将手机中的画面截取到图片的需求,通常情况下手机截屏的方式主要分为两种,第一是组合按键截屏、其次是第三方截图软件,那么对于三星A9这款手机来说,如果截取手机屏幕图像呢?下面看小编为大家提供的详细操作方法吧!
方法一:快捷键截屏
同时按住【主屏幕】键和手机右侧的【电源】键,屏幕左上角出现截屏图标表示截屏成功。
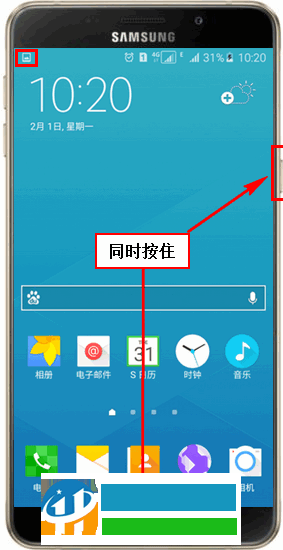
方法二: 手势截屏
1.在标准模式下,向左滑动主屏幕页面。
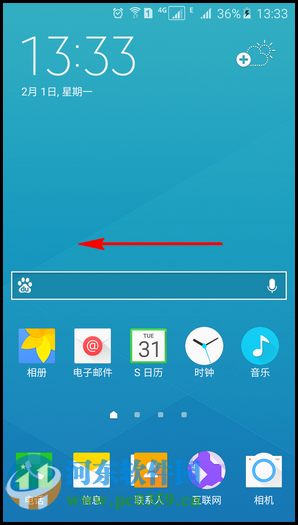
2.点击【设置】。
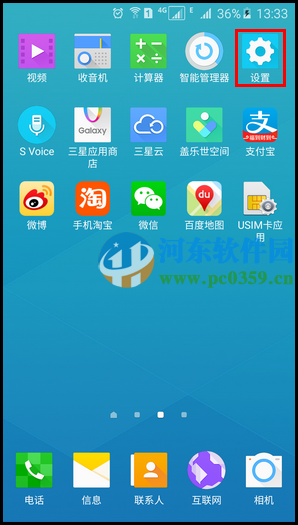
3.向上滑动屏幕,点击【动作与手势】。
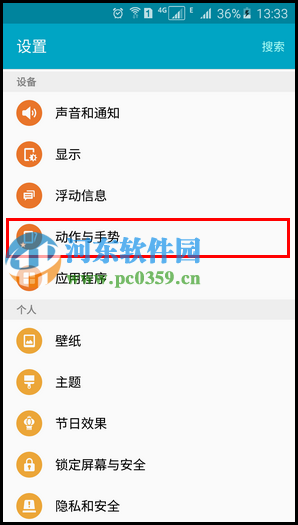
4.点击【手掌滑动截屏】右侧滑块,绿色代表开启。
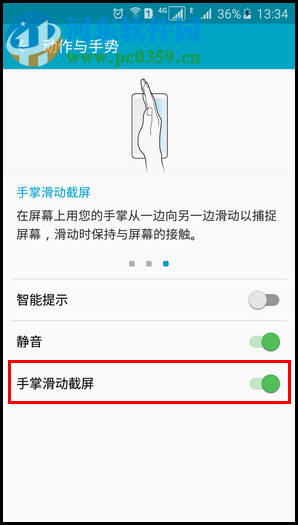
完成以上操作后,在屏幕上用您的手掌从一边向另一边滑动以捕捉屏幕,滑动时保持与屏幕的接触。
方法三:助理菜单截屏
1.在标准模式下,向左滑动屏幕。
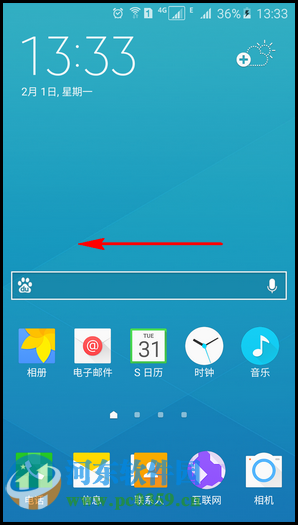
2.点击【设置】。
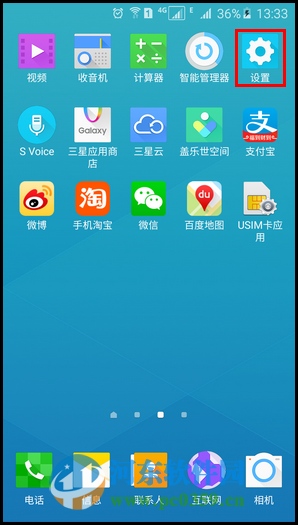
3.向上滑动屏幕,点击【辅助功能】。
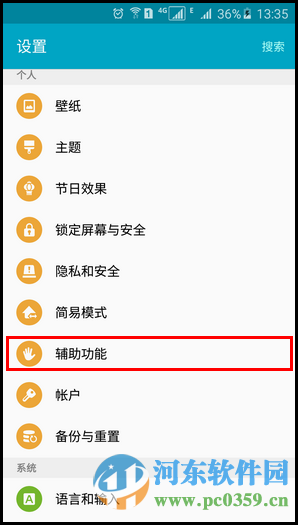
4.点击【敏捷度和互动】。
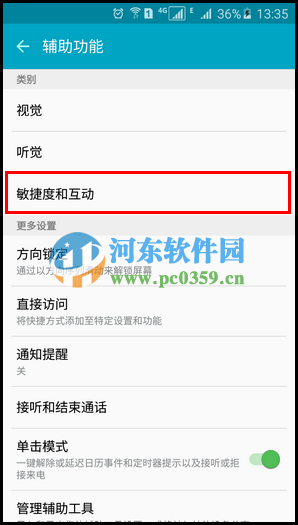
5.点击【助理菜单】。
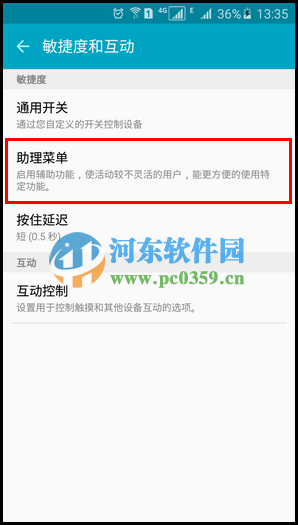
6.点击【关】右侧滑块,显示【开】代表已开启该功能。
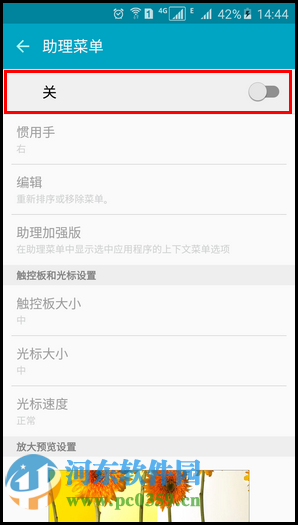
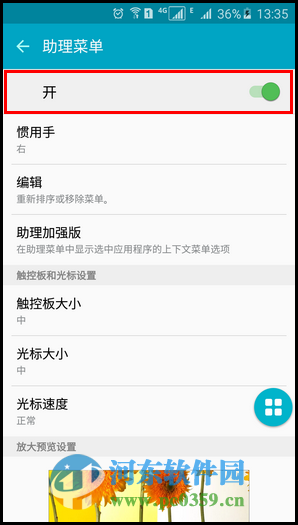
7.开启后,屏幕上即可出现助理菜单图标,点击该图标。
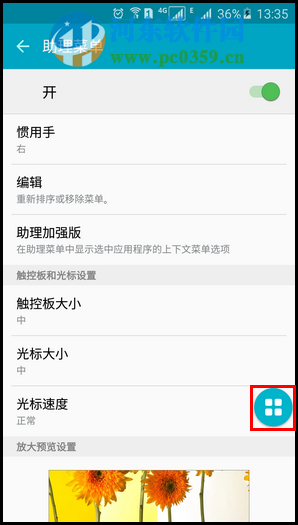
8.向下翻到第三页,点击【截屏】即可。
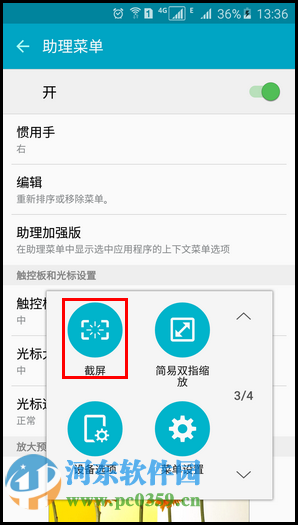
截图保存路径:【工具】-【我的文件】-【设备存储】-【DCIM】-【Screenshots】文件夹中。
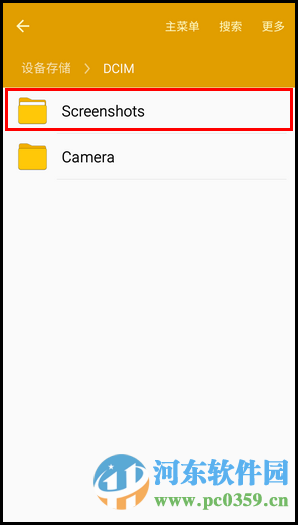
上述方法教程是三星A9手机截图的操作方法了,更多软件操作教程,请继续关注乐呵呵网!