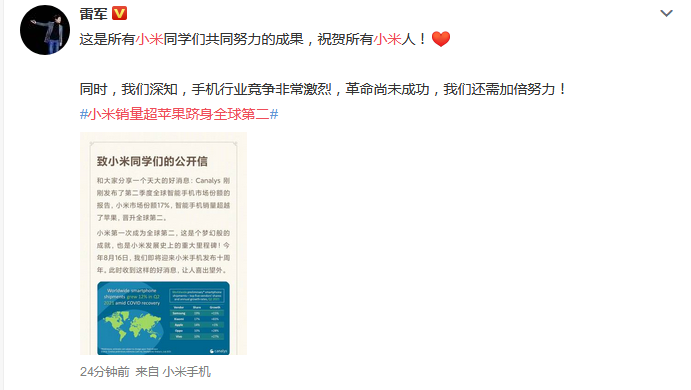三星note9怎么设置移动热点?很多小伙伴们都还不知道,下面小编为大家整理了三星note9设置移动热点方法教程,一起来看看吧。
三星note9怎么设置移动热点
第一步:
在标准模式下,找到并点击【设置】。
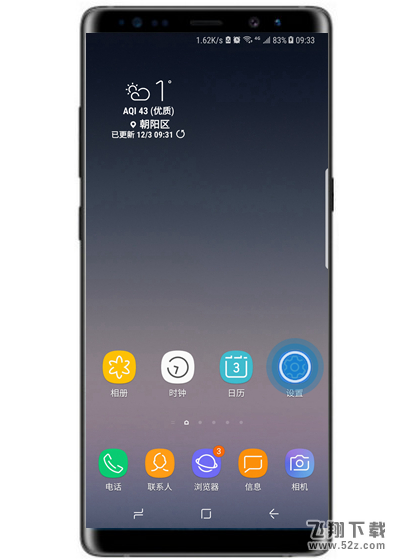
第二步:
点击【连接】。

第三步:
点击【移动热点和网络共享】。
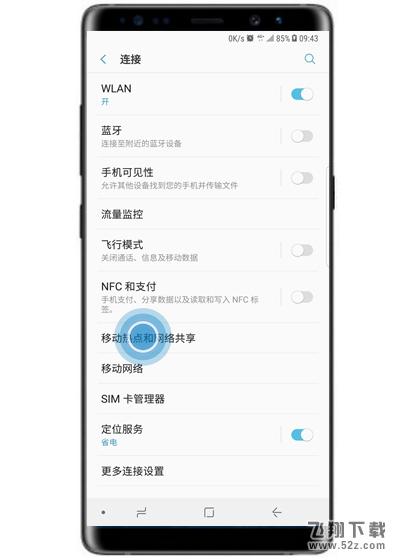
第四步:
点击【移动热点】

第五步:
点击【关】右侧滑块,显示【开】代表开启。
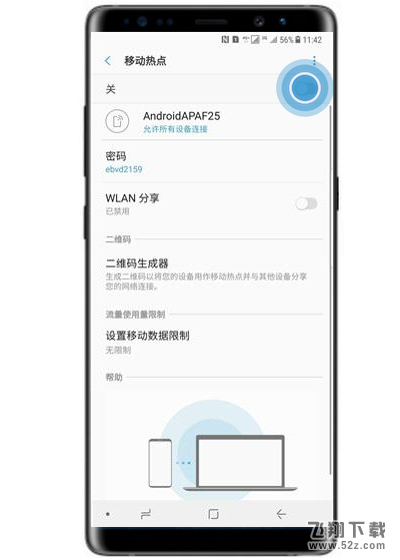
第六步:
移动热点已开启,其他设备即可通过WLAN搜索该热点名称并输入密码后进行连接。
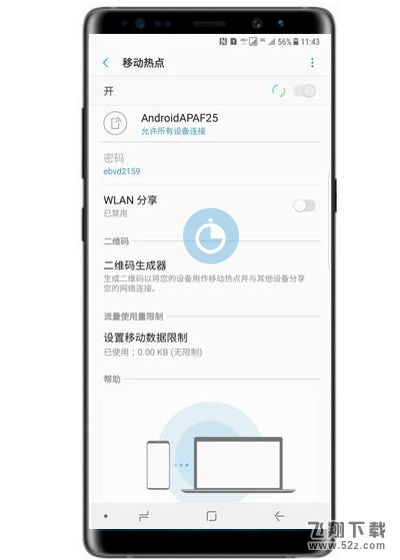
注意:
1.需要您的设备开启移动数据功能且处于正常连网状态。
2.使用移动热点将增加电池消耗和数据使用量。
以上就是小编为大家带来的三星note9设置移动热点方法教程全部内容!有需要的玩家千万不要错过哦!