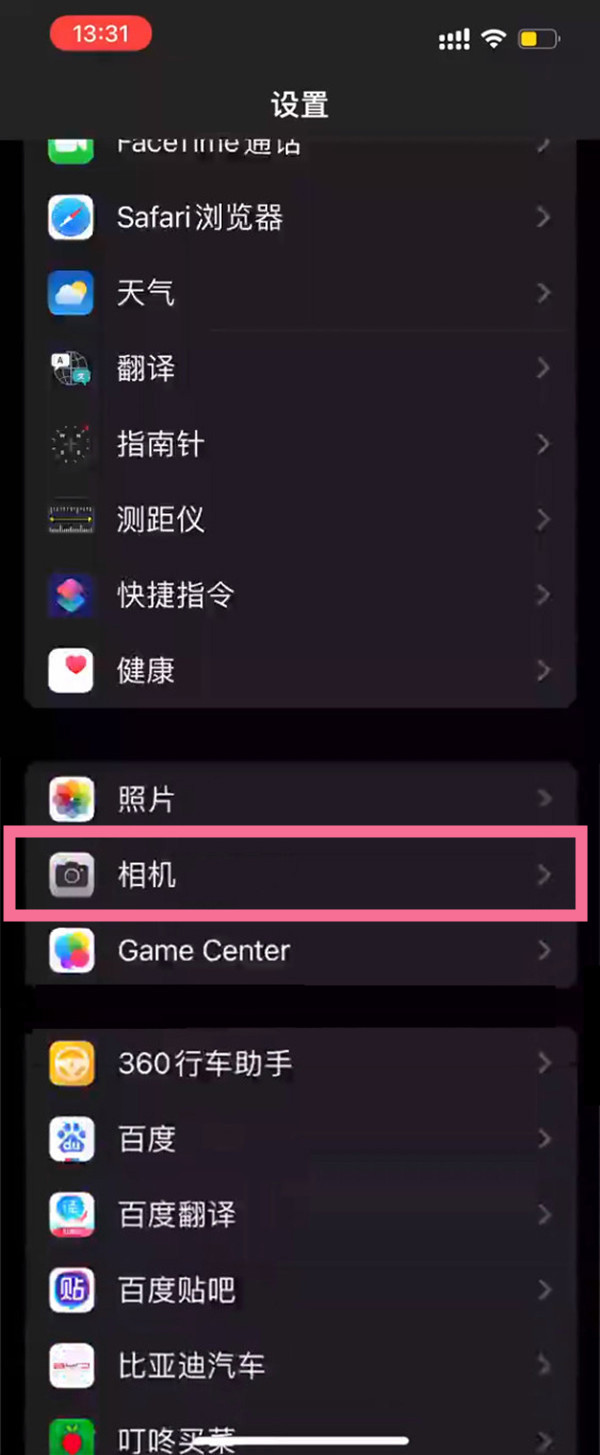三星s9wlan直连怎么传输文件?很多小伙伴们都还不知道,下面小编为大家整理了三星s9wlan直连传输文件方法教程,一起来看看吧。
三星s9wlan直连怎么传输文件
1、【设置】。

2、在设置里面找到【连接】选项,点击进入。
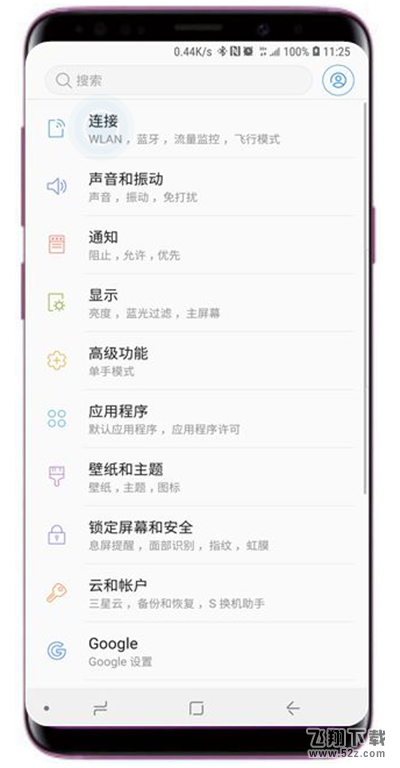
3、连接无线网络,点击【WLAN】.
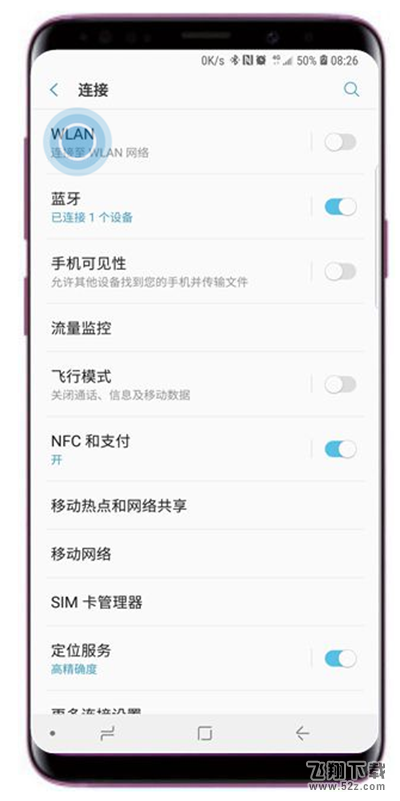
4、点击【WLAN直连】。
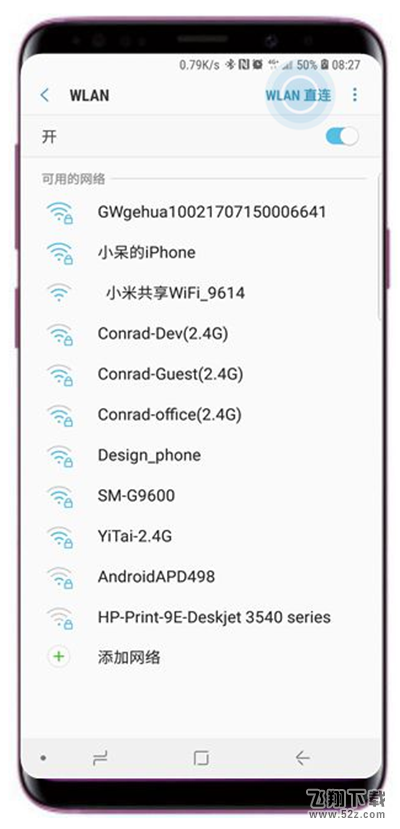
5、选择需要连接的手机设备,比如三星s8手机设备,如图所示。
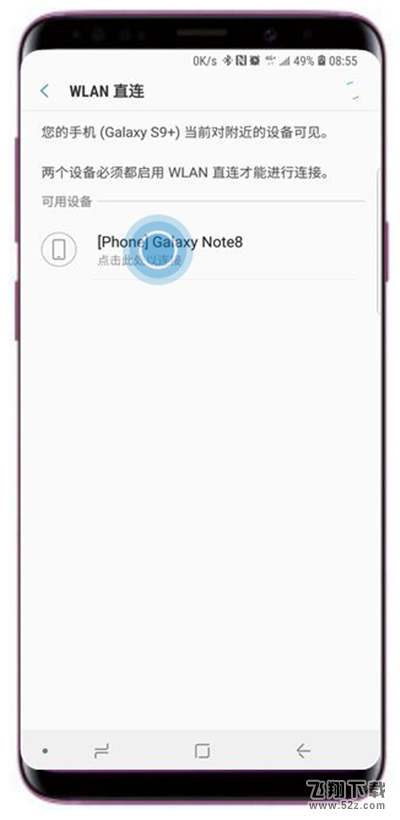
6、完成以上的步骤之后,如果我们要分享照片,进如相册打开照片,点击【分享】按钮。

7、选择【WLAN 直连】。
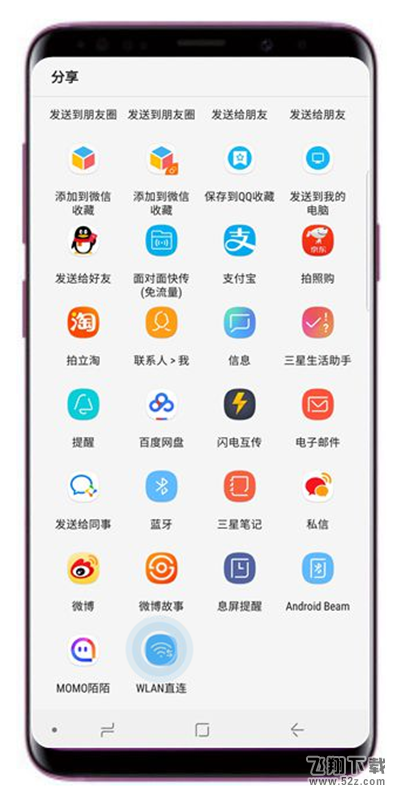
8、点击设备,即可传输照片。
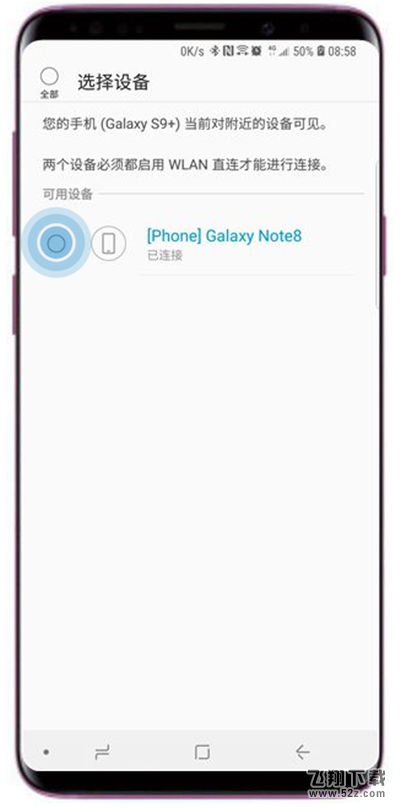
以上就是小编为大家带来的三星s9wlan直连传输文件方法教程全部内容!有需要的小伙伴们千万不要错过哦!