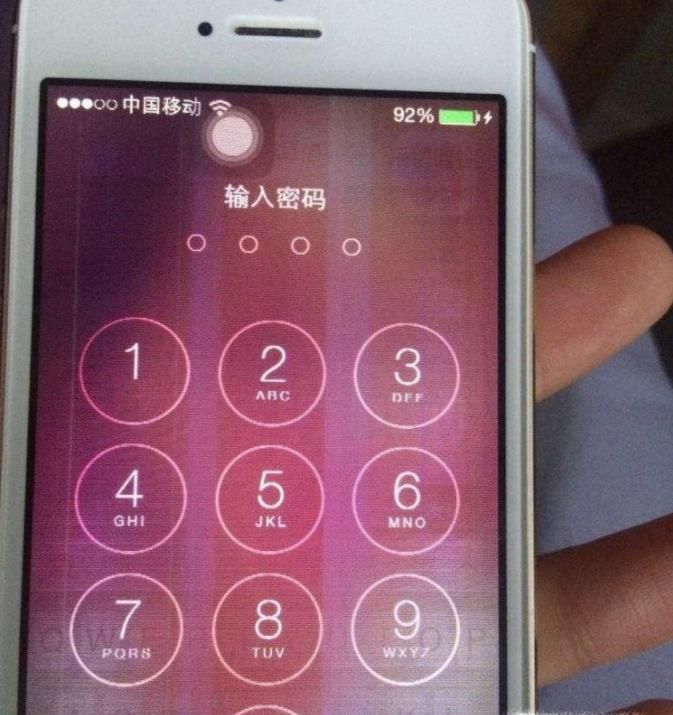三星s10+怎么截图?很多小伙伴们都还不知道,下面乐呵呵网小编为大家整理了三星s10+截屏方法教程,一起来看看吧。
方法一:按键截屏。
在您想要截取屏幕的界面,同时按住下音量键和电源键并保持2-3秒。屏幕左上角出现截屏图标表示截屏成功。
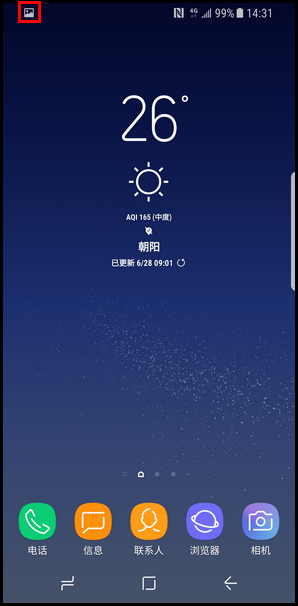
方法二: 通知面板快速按键截屏。
1、从屏幕顶部向下滑动,打开通知面板。
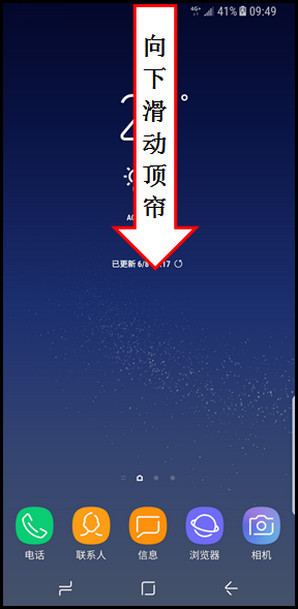
2、在通知面板上向下滑动【=】图标。 (或者在主屏幕使用双指向下滑动。)
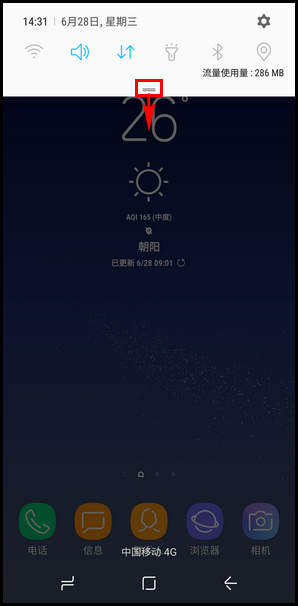
3、点击【截取屏幕】。
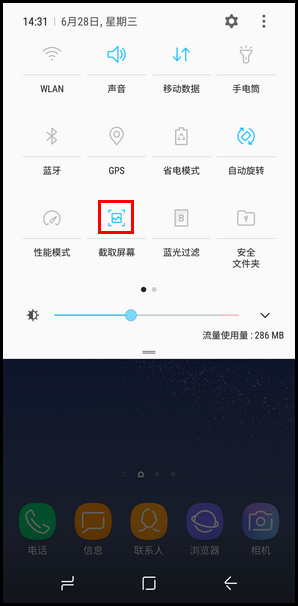
请注意:若不是【截取屏幕】,点击图标下方文字后选择【截取屏幕】。
方法三:手掌滑动截屏。
1、在主屏幕上点击【设置】。
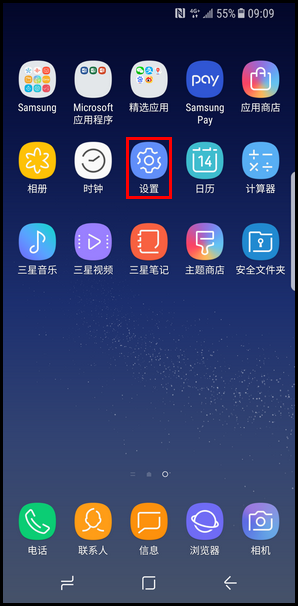
2、点击【高级功能】。
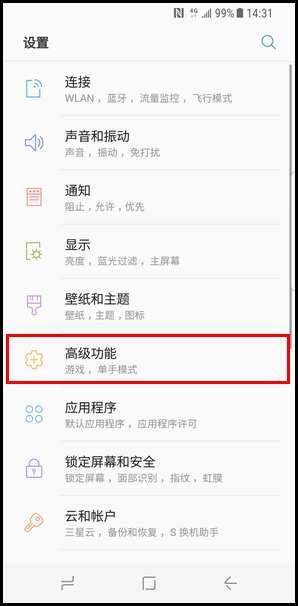
3、点击【手掌滑动截屏】。
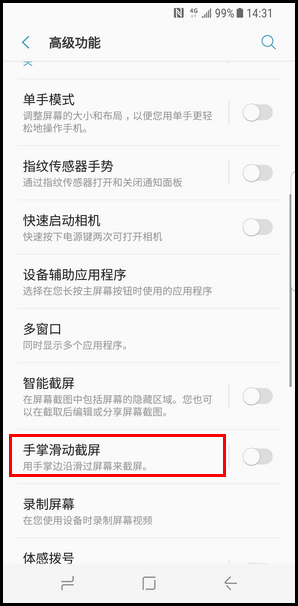
4、点击右侧滑块开关,显示“开”代表已开启。开启后,当您想要截屏时,将您的手掌从屏幕一边向另一边滑动,滑动时手掌侧面保持与屏幕接触即可截屏。
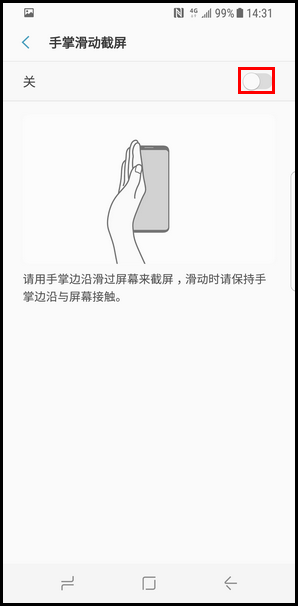
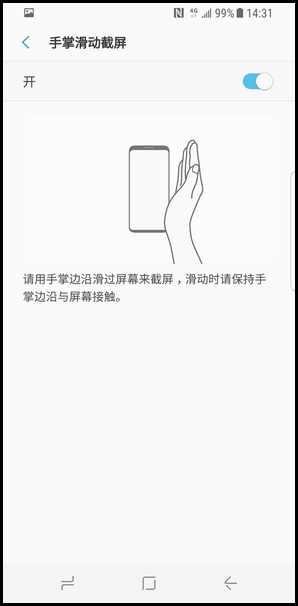
方法四:悬浮菜单截屏。
1、在主屏幕上点击【设置】。
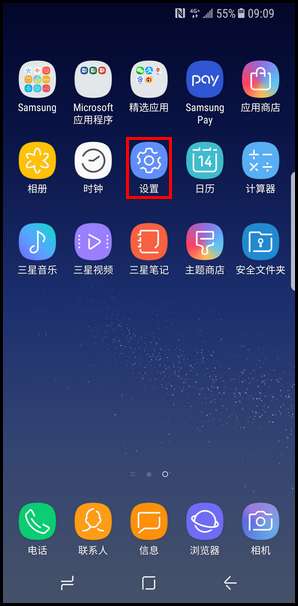
2、向上滑动屏幕,点击【辅助功能】。
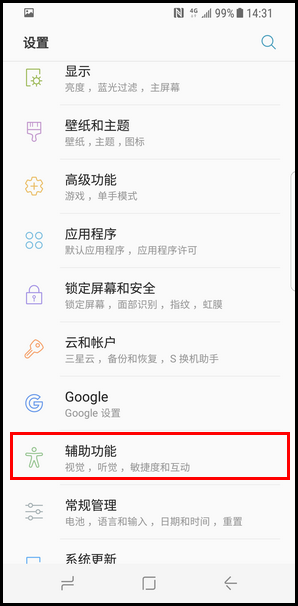
3、点击【敏捷度和互动】。
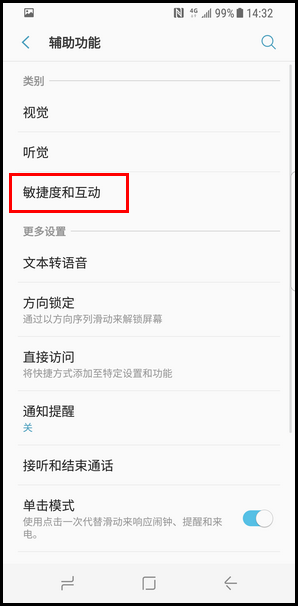
4、点击【悬浮菜单】。
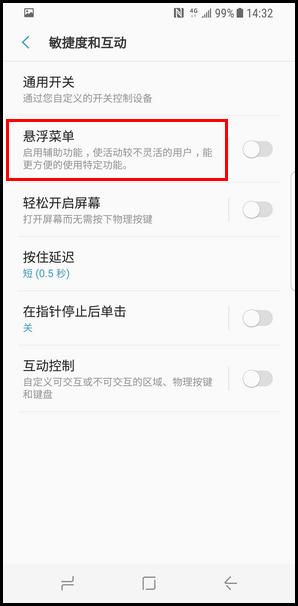
5、点击【关】右侧开关,显示开代表开启。
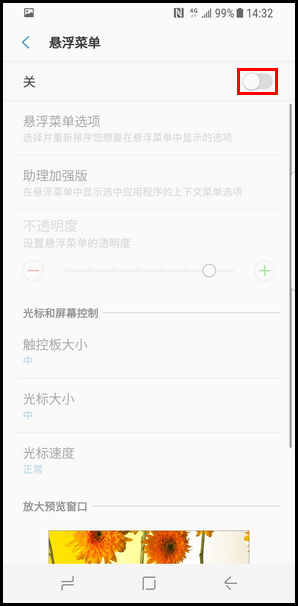
6、开启后,屏幕上即出现悬浮菜单图标,点击该图标。
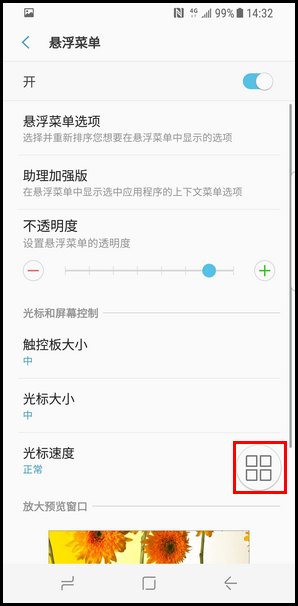
7、点击【>】向下翻到第二页。
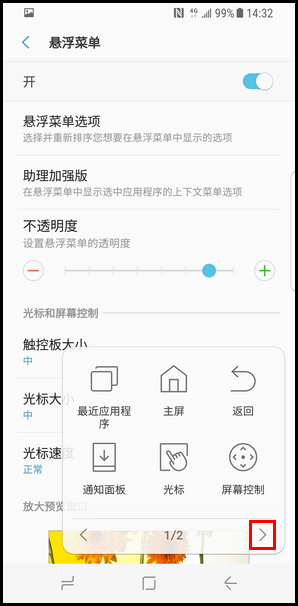
8、点击【截屏】即可。
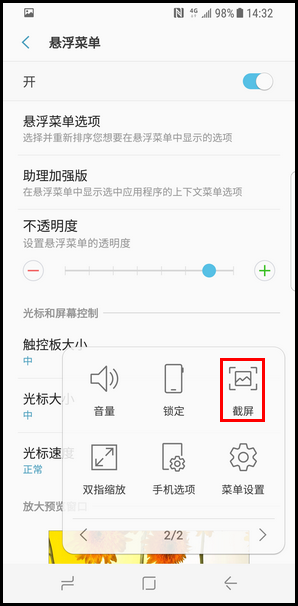
(注:悬浮菜单界面不会出现在截屏图片上。)
以上就是乐呵呵网小编为大家带来的三星s10+截屏方法教程全部内容!有需要的小伙伴们千万不要错过哦!