三星S9怎么进行屏幕截图许多朋友都还不知道,接下来IE浏览器中文网站小编为大家带来四种进行屏幕截图方法分享,希望能够帮助到大家。
方法一:按键截屏。
在您想要截取屏幕的界面,同时按住下音量键和电源键并保持2-3秒。屏幕左上角出现截屏图标表示截屏成功。
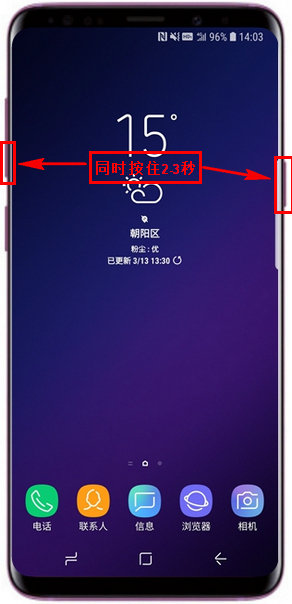
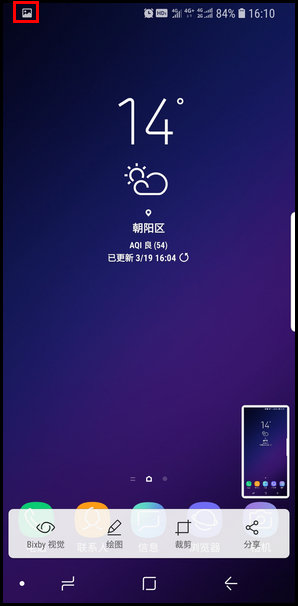
方法二: 通知面板快速按键截屏。
1 从屏幕顶部向下滑动,打开通知面板。
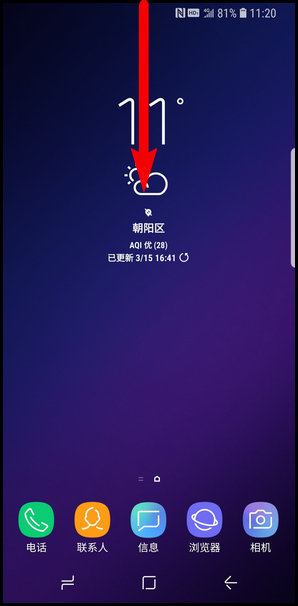
2 在通知面板上向下滑动【=】图标。 (或者在主屏幕使用双指向下滑动。)
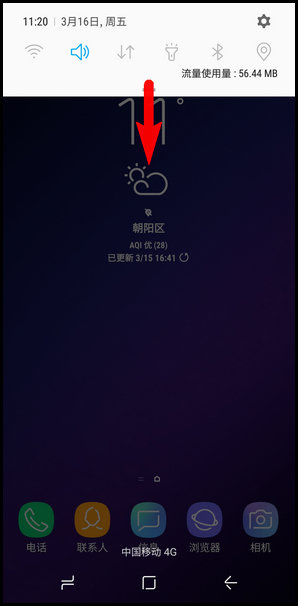
3 点击【截取屏幕】。
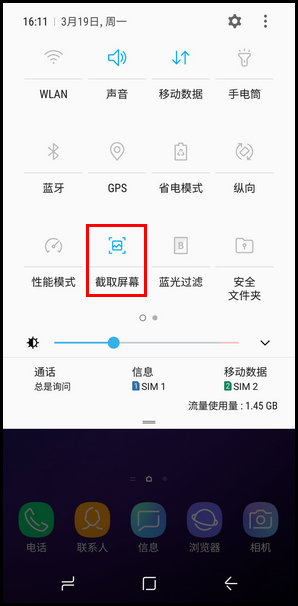
方法三:手掌滑动截屏。
1 在主屏幕上点击【设置】。
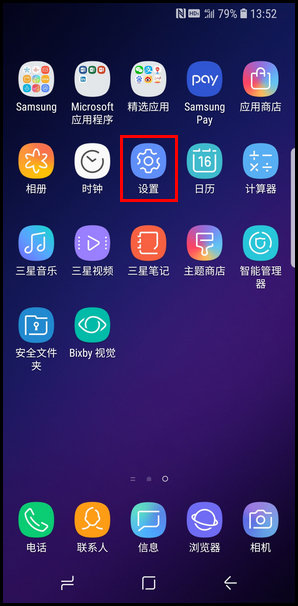
2 点击【高级功能】。
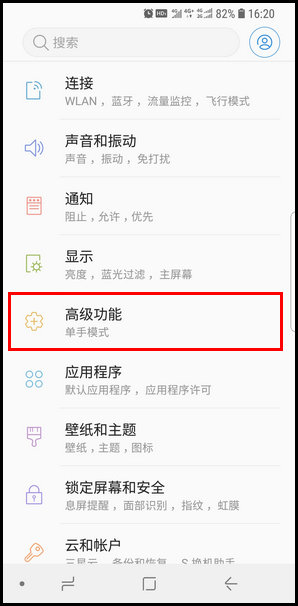
3 点击【手掌滑动截屏】。
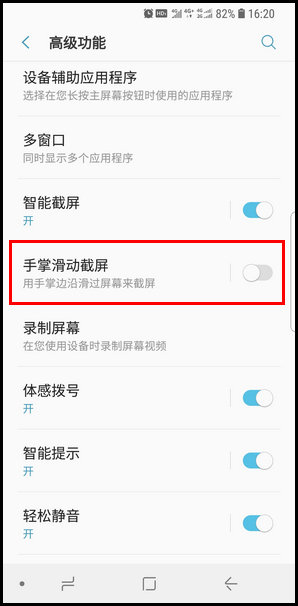
4 点击右侧滑块开关,显示“开”代表已开启。开启后,当您想要截屏时,将您的手掌从屏幕一边向另一边滑动,滑动时手掌侧面保持与屏幕接触即可截屏。
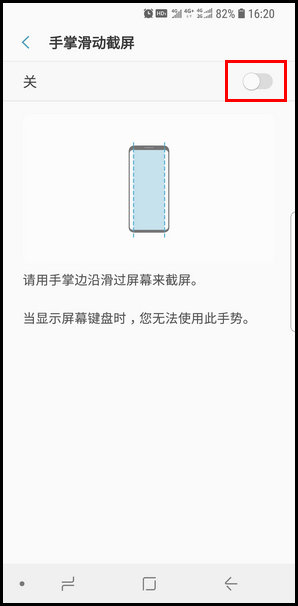
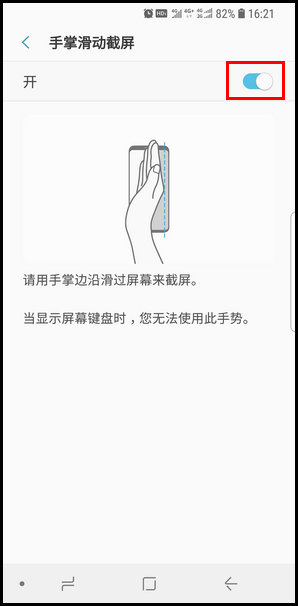
方法四:悬浮菜单截屏。开启方法如下:
1 在主屏幕上点击【设置】。
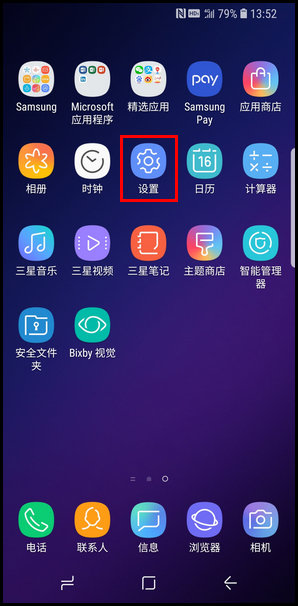
2 向上滑动屏幕,点击【辅助功能】。
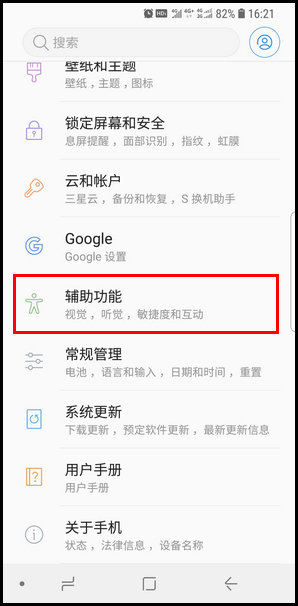
3 点击【敏捷度和互动】。
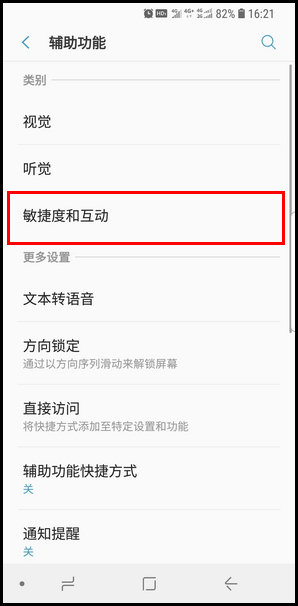
4 点击【悬浮菜单】。
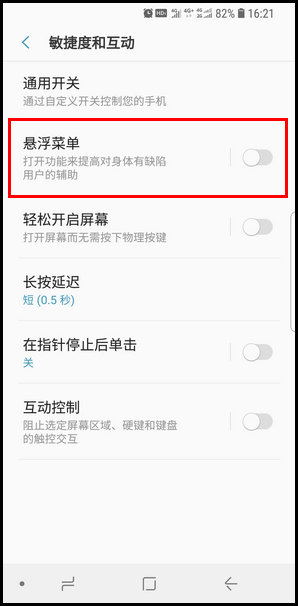
5 点击【关】右侧开关,显示开代表开启。
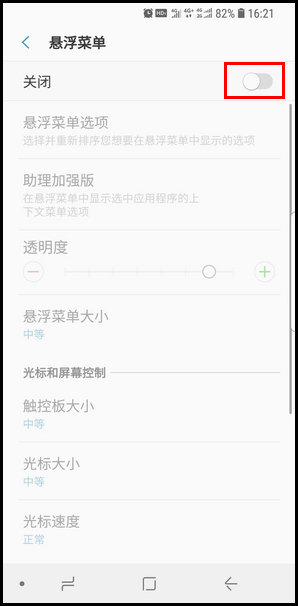
6 阅读提示信息后,点击【打开】。
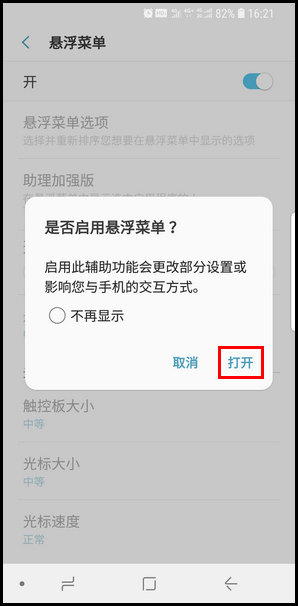
7 开启后,屏幕上即出现悬浮菜单图标,点击该图标。
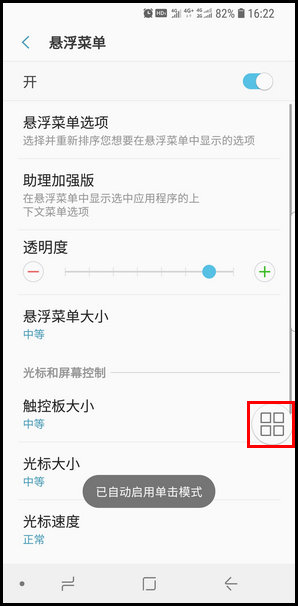
8 点击【>】向下翻到第二页。
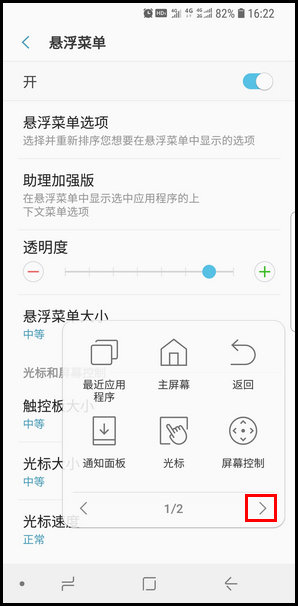
9 点击【截屏】即可。
(注:悬浮菜单界面不会出现在截屏图片上。)
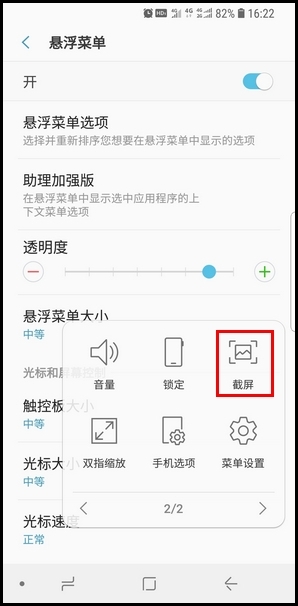
提示:
1.截屏图片保存在Samsung文件夹-我的文件-内部存储-DCIM-Screenshots文件夹中。您也可以直接通过相册查看。
2.若手机无法正常截屏,建议您:
(1)查看操作方式是否正确。
(2)若方法正确仍无法实现,需备份重要数据(联系人、照片、备忘录等)恢复出厂设置。
(3)若问题依然存在,建议您携带上购机发票、包修卡和手机到当地的三星售后服务中心,由专业的工程师帮您检测。
上文就是,你们学会了吗?
三星相关攻略推荐:
三星s轻奢版和三星s9哪个好_三星s轻奢版和三星s9评测对比
三星s10X上线时间及三星s10X配置分享
三星a9配置好不好?三星a9配置分享
以上就是乐呵呵网小编今日为大家带来的四种进行屏幕截图方法分享,更多软件教程尽在IE浏览器中文网站!


